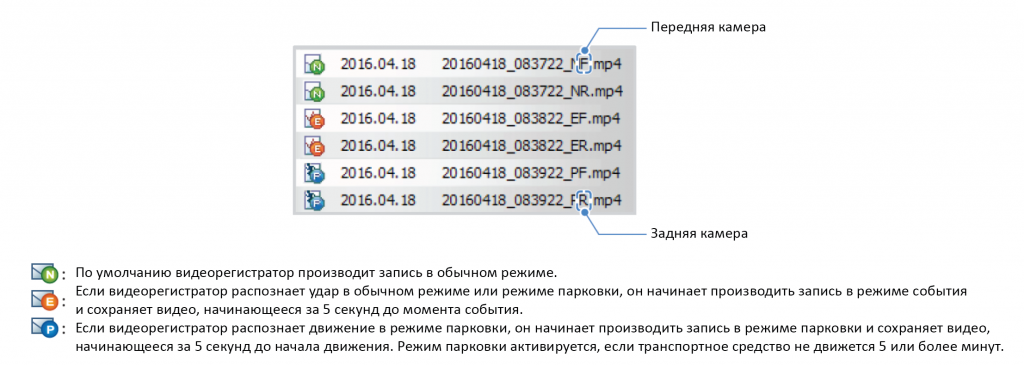Вопрос-ответ
ОБРАТИТЕ ВНИМАНИЕ!
- При форматировании карты microSD все данные, имеющиеся на ней, будут удалены, поэтому рекомендуется сделать резервные копии необходимых файлов, сохранив их во встроенной памяти или используя сервис BlackVue Cloud (доступно только для видеорегистраторов, поддерживающих эту технологию), либо подключив карту microSD к компьютеру перед форматированием.
- Компания Pittasoft Co.. не несет ответственности за потерю видеофайлов, которые не были скопированы.
- Рекомендуется выполнять форматирование карты microSD по меньшей мере один раз в месяц. Отформатируйте карту microSD, если качество записанного видео становится неудовлетворительным.
- Рекомендуется использовать только карты microSD BlackVue. При использовании в видеорегистраторах BlackVue карт microSD других производителей (в особенности карт SanDisk) могут возникнуть проблемы с совместимостью.
- Компания Pittasoft Co., Ltd. не несет ответственности за какие-либо проблемы, связанные с использованием карт microSD других производителей.
Форматирование при помощи функции автоматического форматирования видеорегистратора:
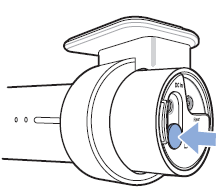
Чтобы отформатировать карту microSD, нажмите кнопку режима WiFi/форматирования на боковой стороне видеорегистратора и удерживайте ее в течение 10 секунд, пока устройство не начнет издавать звуковой сигнал.
Форматирование с помощью приложения Windows Viewer:
- Отключите видеорегистратор и извлеките карту microSD.
- Вставьте карту microSD в устройство считывания карт microSD.
- Подключите устройство считывания карт microSD к компьютеру.
- Запустите BlackVue Windows Viewer с карты microSD или скачайте его с нашего сайта, установите программу на ваш компьютер и запустите ее.
* Подождите 20 ~ 30 секунд, пока приложение BlackVue Windows Viewer не завершит составление списка записей. - Нажмите кнопку форматирования.
- Выберите диск карты microSD и нажмите ОК.
Форматирование с помощью приложения Mac Viewer:
- Отключите видеорегистратор и извлеките карту microSD.
- Вставьте карту microSD в устройство считывания карт microSD.
- Подключите устройство считывания карт microSD к компьютеру.
- Запустите BlackVue Mac Viewer с карты microSD или скачайте его с нашего сайта, установите программу на ваш компьютер и запустите ее.
* Подождите 20 ~ 30 секунд, пока приложение BlackVue Windows Viewer не завершит составление списка записей. - Нажмите кнопку форматирования.
-
Выберите карту microSD в списке дисков, который отображается в рамке слева.
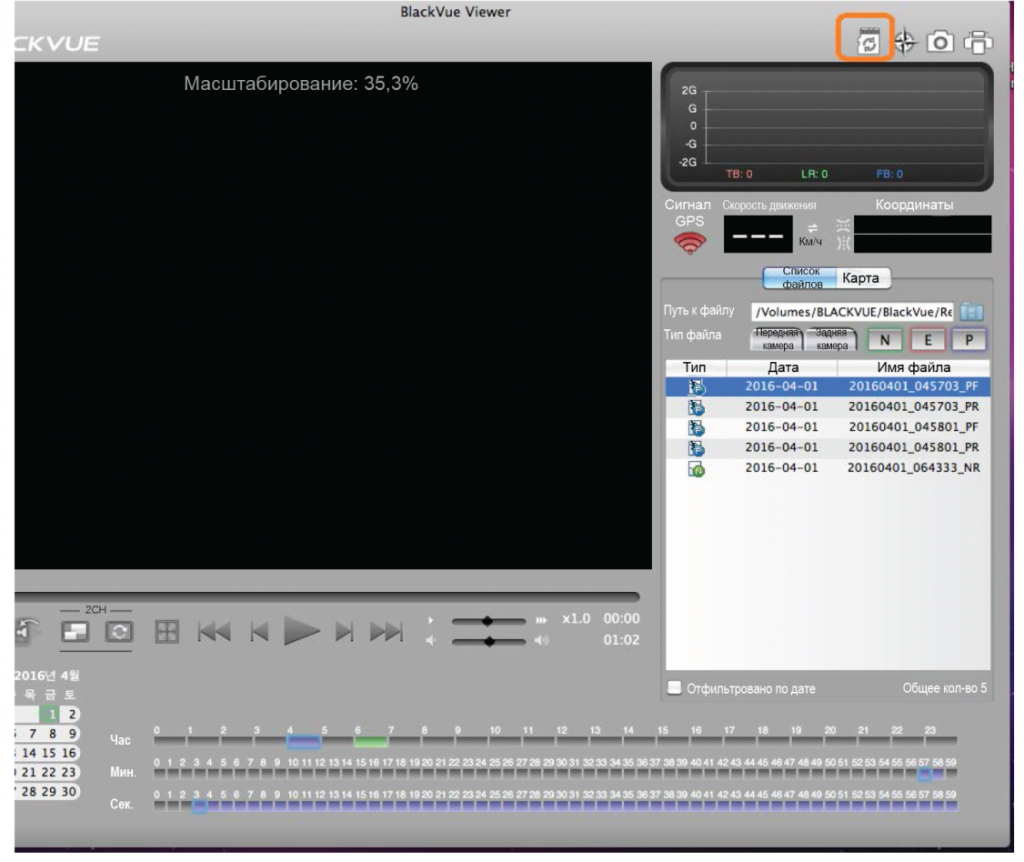
-
После выбора карты microSD откройте вкладку «Очистить» в главном окне.
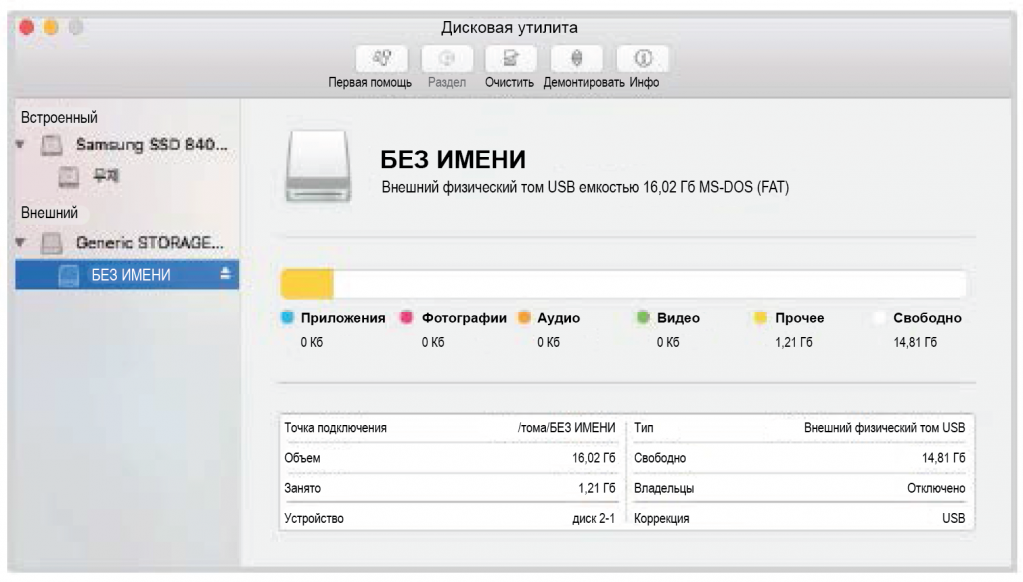
-
Выберите MS-DOS (FAT) в выпадающем меню «Форматирование хранилища» и нажмите «Очистить».
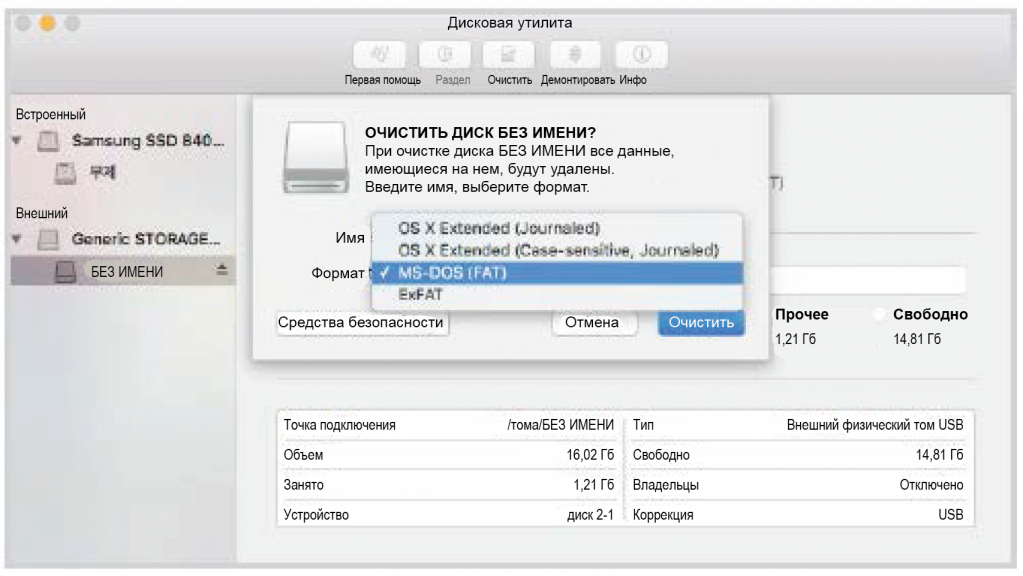
- Если видеорегистратор выдает сообщение об ошибке «Проверьте карту SD», извлеките карту microSD -> отформатируйте ее -> обновите микропрограммное обеспечение -> вставьте карту в видеорегистратор.
- Если проблема сохраняется, возьмите новую карту microSD BlackVue, отформатируйте ее, обновите микропрограммное обеспечение прошивку и вставьте в видеорегистратор.
- Если сообщение об ошибке «Проверьте карту SD» появляется даже с новой картой microSD, свяжитесь с продавцом или дистрибьютором BlackVue для получения дополнительной технической поддержки или сервисный центр
Технические характеристики сетевого адаптера питания для всех видеорегистраторов BlackVue (кроме серии DR750):
Выходное напряжение: 12 В ~ 24 В
Выходной ток: 1 A
Размер соединительного разъема: Ø3,5 x Ø1,35
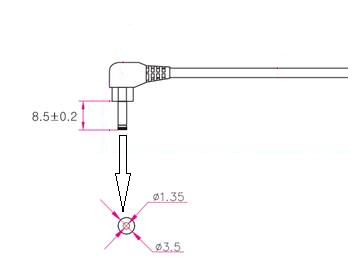
* Технические характеристики сетевого адаптера питания для видеорегистраторов серии DR750:
Выходное напряжение: 12 В ~ 24 В
Выходной ток: 1 A
Размер соединительного разъема: Ø3,5 x Ø1,1
- Убедитесь, что карта microSD подключена надлежащим образом и обнаружена компьютером.
- Если карта microSD не может быть обнаружена, используйте другое устройство для считывания карт microSD, чтобы исключить возможность неисправности устройства для считывания карт microSD.
- Загрузите BlackVue PC Viewer с нашего официального сайта и установите его, ИЛИ можно использовать программу Click&Run BlackVue Viewer, сохраненную в прошивке (карта SD -> BlackVue -> Программа-> PC Viewer для Windows/Mac->BlackVue.exe).
- Запустите BlackVue Viewer; подождите 20~30 секунд, пока BlackVue Viewer не завершит построение списка записей, и попытайтесь получить доступ к параметрам настройки или к форматированию карты microSD.
- В приложении BlackVue выберите BLACKVUE CLOUD и войдите в свою учетную запись.
- Нажмите «Да» для получения push-уведомлений (можно настроить позже).
- Выберите «Зарегистрировать новую камеру».
- Зарегистрируйте камеру одним из следующих способов:
- Приложение запросит разрешение на доступ к данным GPS видеорегистратора. Если вы разрешите доступ, приложение сможет показывать расположение и скорость, зафиксированные вашим видеорегистратором. Если вы запретите доступ, вы не сможете увидеть в Cloud местоположение и скорость, зафиксированные видеорегистратором (впоследствии доступ может быть предоставлен в «Настройках конфиденциальности»).
QR-код: Нажмите «Сканировать QR-код» и расположите QR-код параллельно экрану смартфона.

или
Регистрация вручную: Введите серийный номер камеры и код Cloud и нажмите «Зарегистрировать».
Если ваш видеорегистратор совместим с Cloud, но QR-код или код Cloud отсутствует, отправьте нам на почту CS@pittasoft.com фотографию/снимок экрана с серийным номером видеорегистратора и идентификатором SSID (адрес MAC)
* Чтобы найти серийный номер, отсоедините кабели и, нажав на кнопку фиксации, аккуратно снимите видеорегистратор с крепления. Серийный номер отображается на серебристой этикетке.
* Чтобы найти идентификатор SSID (адрес MAC), включите камеру и включите Wi-Fi в вашем смартфоне. Идентификатор SSID камеры можно найти в разделе «Доступные сети Wi-Fi» смартфона.

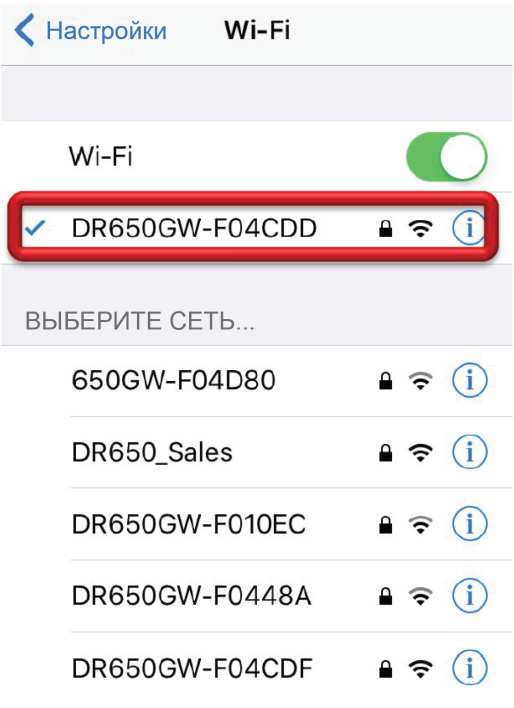
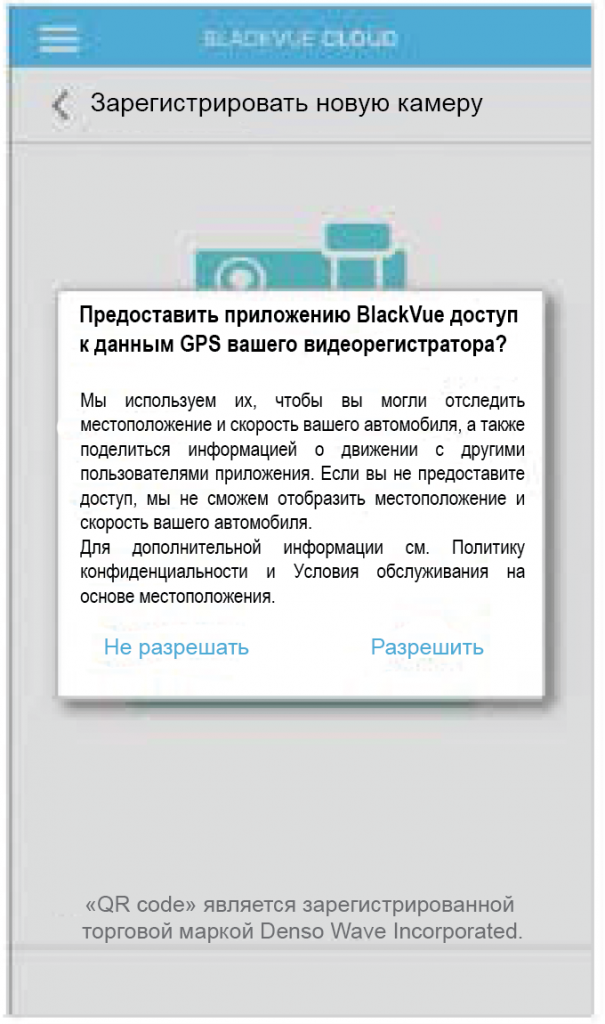
- Откройте приложение BlackVue.
- Перейдите на вкладку меню и выберите «Создать учетную запись».
- Введите адрес электронной почты и выберите пароль. Повторите ввод пароля и нажмите «Далее».
- Прочитайте «Условия и политика» и поставьте галочки, чтобы согласиться с ними. Для продолжения нажмите кнопку «Создать учетную запись».
- Проверьте учетную запись электронной почты на наличие ссылки на подтверждение от Pittasoft. Щелкните ссылку, чтобы подтвердить адрес электронной почты и завершить создание учетной записи.
- Откройте приложение еще раз, перейдите на вкладку Меню -> Вход -> введите свою электронную почту и пароль.
- Если вы не получили электронное письмо с подтверждением учетной записи, проверьте папку спама и нежелательной почты вашей учетной записи. Если оно находится в одной из этих папок, нажмите на ссылку в нем для подтверждения вашей учетной записи и установите cs@pittasoft.com в качестве "Надежного отправителя", чтобы в будущем электронные сообщения, получаемые от BlackVue, не отфильтровывались бы как спам.
- Если вы не можете найти электронное письмо с подтверждением в папке «Спам/Нежелательная почта», попробуйте снова запросить подтверждение электронной почты в приложении BlackVue C и проверьте папку «Входящие».
- Если вы по-прежнему не получили подтверждение по электронной почте, отправьте нам код электронной почты вашей учетной записи, дату и примерное время, когда вы запросили сообщение с подтверждением электронной почты.
Если вы вошли в вашу учётную запись,
можно просто изменить пароль учетной записи с помощью приложения BlackVue следующим образом:
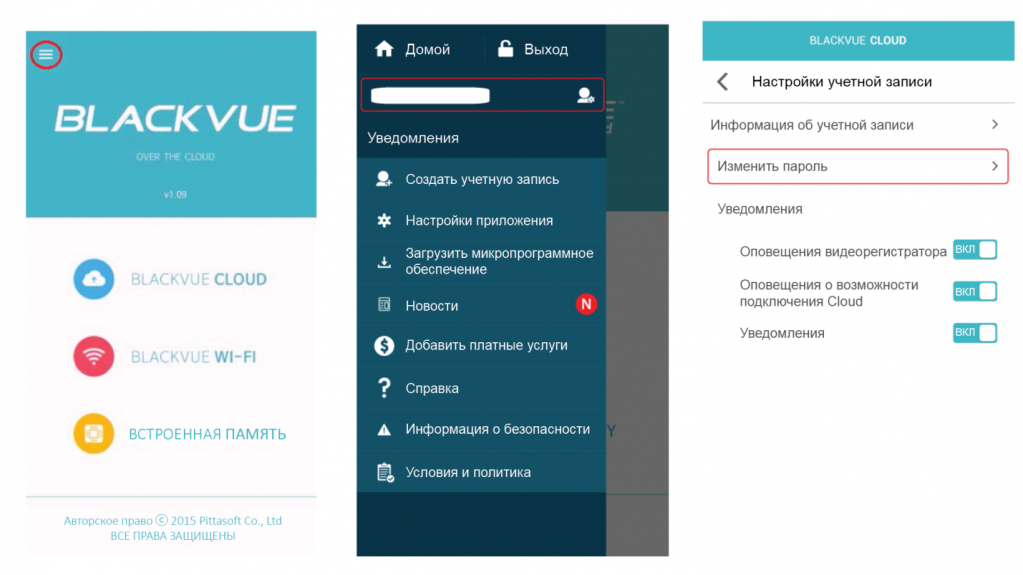
Если вы вышли из вашей учетной записи:
- Откройте приложение BlackVue
- Выберите «Вход».
- Введите свой адрес электронной почты и нажмите кнопку «Сброс пароля».
- Вам будет отправлено электронное сообщение для сброса пароля. Нажмите на ссылку, чтобы сбросить пароль.
Предпросмотр в реальном времени Live View через Cloud:
*Убедитесь, что видеорегистратор и смартфон подключены к Интернету (точке доступа Wi-Fi)
- Войдите в приложение BlackVue.
- Выберите «BLACKVUE CLOUD». Выберите ваш видеорегистратор и коснитесь значка камеры в нижней части экрана.
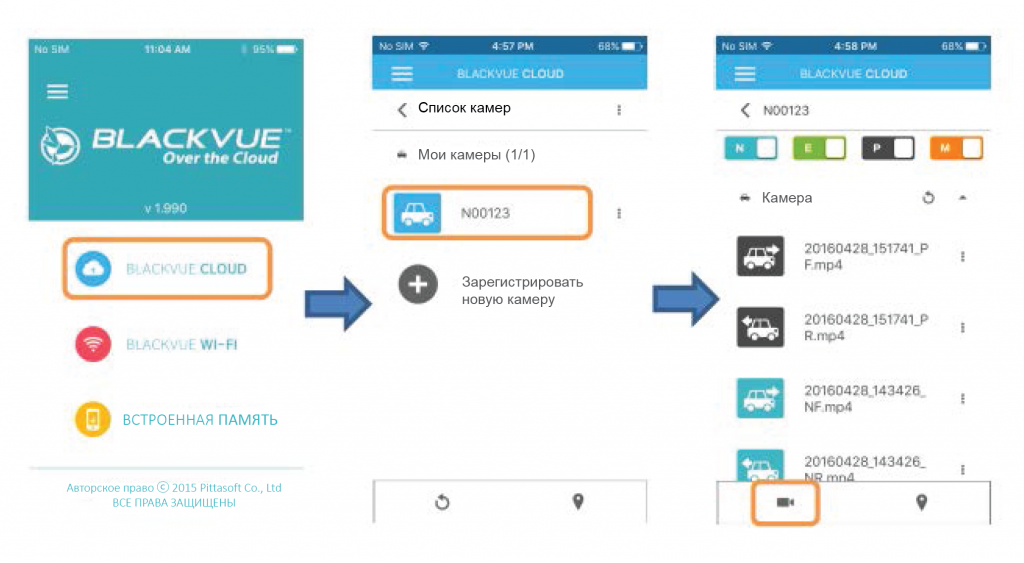
Предпросмотр в реальном времени Live View с помощью Direct-Wi-Fi
- В вашем смартфоне перейдите в «Настройки» > «Wi-Fi» и подключитесь к вашему видеорегистратору.
- Откройте приложение BlackVue. Выберите «BLACKVUE WI-FI» и нажмите на значок камеры в нижней части экрана.
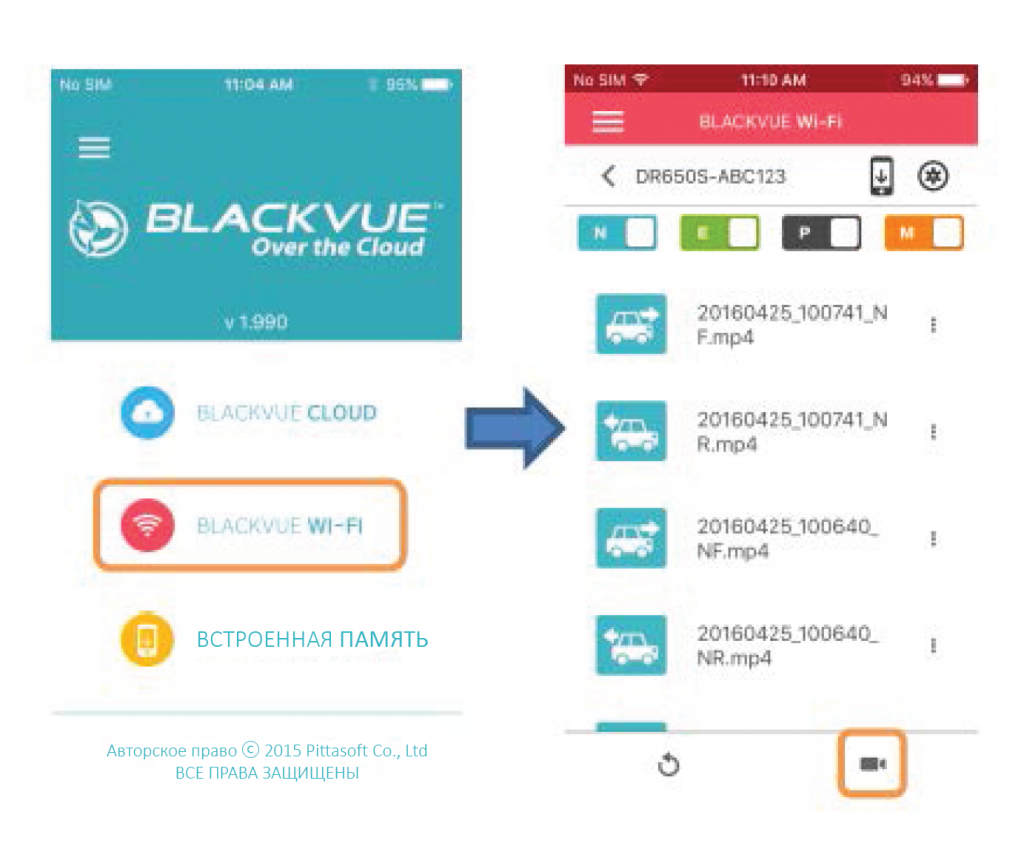
Включите оповещения видеорегистратора:
- Войдите в приложение BlackVue.
- Коснитесь значка меню и выберите свой адрес электронной почты, чтобы открыть «Настройки учетной записи».
- Убедитесь, что «Оповещения видеорегистратора» активированы.
* Далее вы можете выбрать, получать уведомления «Сервис Cloud подключен» / «Сервис Cloud отключен», или нет.
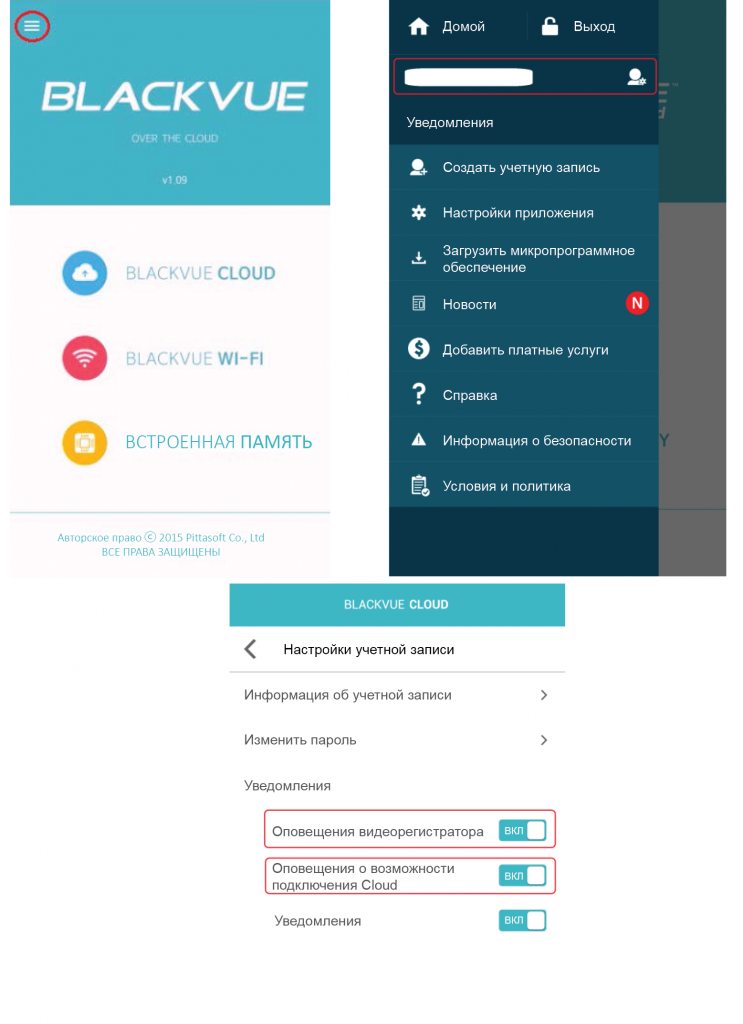
Настройте, в каких случаях видеорегистратор будет отправлять оповещения:
- Войдите в приложение BlackVue.
- Выберите «BLACKVUE CLOUD».
-
Нажмите на возле имени вашей камеры и выберите Настройки камеры > Настройки прошивки > Настройки Cloud > Настройки push-уведомлений
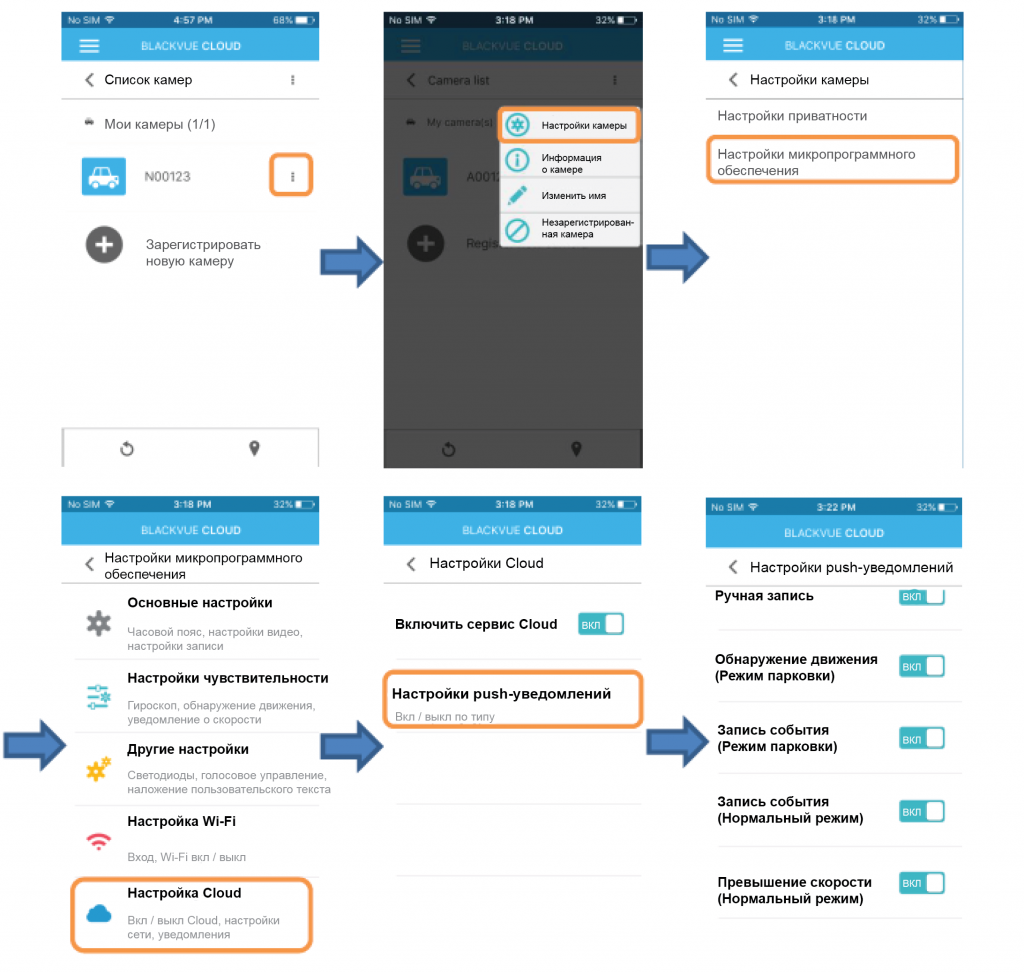
- Укажите в настройках, когда вы хотите получать push-уведомления.
Если сервис Cloud включен, настройки автоматического переключения Wi-Fi не могут быть изменены. Wi-Fi автоматически включается при включении видеорегистратора и остается включенным. Можно изменить параметры следующим образом:
Использование приложения BlackVue:
Если вы не используете сервис Cloud, можно установить автоматические настройки Wi-Fi.
- Перейдите на смартфоне в раздел «Параметры» > «Wi-Fi» и подключите свой видеорегистратор.
- Откройте приложение BlackVue. Выберите «BLACKVUE WI-FI» > «Настройки» > «Настройки Cloud».
- Отключите «Включить сервис Cloud»
- Вернитесь в меню «Настройки микропрограммного обеспечения».
Выберите «Настройки WI-FI» -
Вы можете отрегулировать автоматические настройки WI-FI
ВКЛ ВЫКЛ Автозапуск WI-FI WI-FI запускается при включении видеорегистратора Wi-Fi не запускается при включении видеорегистратора. Автовыключение WI-FI Wi-Fi выключается, если он неактивен в течение 10 минут Wi-Fi не выключается автоматически Вы можете нажать на кнопку Wi-Fi / Формат на видеорегистраторе для ручного включения и выключения.
- Вернитесь в меню «Настройки микропрограммного обеспечения», нажмите < и затем нажмите «Сохранить и закрыть».
С использованием BlackVue Viewer:
- Извлеките карту microSD из видеорегистратора.
- Вставьте карту в устройство считывания карт microSD и подключите к компьютеру.
- Запустите программу BlackVue Viewer.
- В BlackVue Viewer перейдите в «Параметры (Windows)» / «BlackVue Viewer» -> «Личные настройки (Mac)» для доступа к панели настроек.
- Перейдите на вкладку «Настройки Cloud» и в разделе «Включить сервис Cloud» выберите «Откл.»
- Перейдите на вкладку «WI-FI и другое» и установите желаемые автоматические настройки WI-FI.
- Нажмите «Сохранить и закрыть».
- Нельзя получить доступ к карте, когда смартфон напрямую подключен к Wi-Fi видеорегистратора, поскольку в это время смартфон не может подключиться к Интернету для доступа к серверу карты.
- Если вы сохранили запись во внутренней памяти и просматриваете её там, то сможете увидеть карту и данные GPS (скорость, местоположение) при условии, что смартфон в этот момент подключен к Интернету.
- Сведения о GPS (скорость и расположение) отображаются при доступе к записям видеорегистратора через Cloud, при условии, что вы дали приложению BlackVue доступ к данным GPS вашего видеорегистратора.
- Если штамп скорости отображает скорость как «-- км/ч» или «-- миль/ч» на записях, то это значит, что функция GPS не работала во время записи. Если проблема с GPS сохраняется, см. статью по устранению неполадок GPS.
Приложение BlackVue (ранее именуемое BlackVue C) поддерживает все модели видеорегистратора BlackVue со встроенным Wi-Fi.
Хотя всплывающее окно информирует вас о том, что приложение BlackVue Legacy (ранее именуемое «Приложение BlackVue») больше не поддерживается (т.е. больше не будет обновлений для этого приложения), его можно использовать с совместимыми видеорегистраторами BlackVue.
- Вы будете получать уведомления/оповещения в приложении BlackVue только в том случае, если ваш видеорегистратор включен и подключен к точке доступа Wi-Fi, сохраненной в настройках точки подключения к Cloud.
- Убедитесь, что вы включили push-уведомления и установили подходящие настройки push-уведомлений.
- Вы должны быть зарегистрированы в приложении BlackVue на Вашем смартфоне на базе Android/iOS и должны быть подключены к Интернету для получения уведомлений через Cloud.
Если записи или параметры настройки не могут быть прочитаны или к ним нельзя получить доступ в BlackVue Viewer:
- Проверьте подключение microSD к компьютеру.
- Проверьте, распознается ли карта microSD компьютером и есть ли к ней доступ через «Мой компьютер»/«Дисковая утилита».
- Попробуйте использовать другое устройство для считывания карт microSD.
- Попробуйте подключить карту microSD к другому компьютеру.
Если доступ к карте microSD получить по-прежнему не удается, вставьте карту microSD в видеорегистратор и отформатируйте ее, нажав на кнопку Wi-Fi и удерживая ее в течение 15~20 секунд до тех пор, пока не раздастся звуковой сигнал камеры. После перезагрузки видеорегистратора извлеките карту microSD и снова подключите ее к компьютеру. Доступ к карте microSD должен быть получен. Если доступ отсутствует, попробуйте использовать новую карту microSD.
Важные примечания:
- Видеорегистратор должен находиться в радиусе действия точки доступа Wi-Fi, к которой видеорегистратору требуется подключиться.
- Видеорегистратор BlackVue может быть подключен к Wi-Fi с частотой только 2,4 ГГц [не путать с Интернетом 3G или 4G].
- Во время настройки параметров точки доступа Wi-Fi оставайтесь рядом с видеорегистратором (расстояние между видеорегистратором и смартфоном не должно превышать 10 метров [32 фута]).
Ознакомьтесь с представленным ниже видеороликом, чтобы настроить параметры точки подключения к службе BlackVue Cloud:
Примечание: Имя приложения было изменено с «BlackVue C» на «BlackVue»
Описание:
- Убедитесь, что видеорегистратор BlackVue и мобильная точка доступа Wi-Fi включены.
- Перейдите в «Настройки» вашего смартфона, выберите Wi-Fi и убедитесь, что Wi-Fi включен.
- Выберите видеорегистратор BlackVue из списка сетей. Номер идентификатора SSID видеорегистратора по умолчанию начинается с номера модели (например, DR650S-******).
- Введите пароль по умолчанию «blackvue» и нажмите «Присоединиться».
- Откройте приложение BlackVue C. Выберите BLACKVUE WI-FI > > Настройки Cloud.
- Убедитесь, что функция «Активировать сервис Cloud» включена. Выберите&nbsli; «Настройки точки подключения к Cloud»
- Выберите из списка точку доступа Wi-Fi и введите пароль. Нажмите 2 и 3, чтобы добавить параметры дополнительных точек доступа. Затем нажмите ОК.
- Можно сохранить до 3 SSID точек доступа Wi-Fi (например, домашней точки доступа, переносной и рабочей). BlackVue подключится к первой подходящей точке доступа в следующем порядке: Точка доступа 1> Точка доступа 2 > Точка доступа 3.
- Видеорегистратор BlackVue не совместим с беспроводными сетями с частотой 5 ГГц.
- 8. Вернитесь в меню «Настройки микропрограммного обеспечения», нажмите <, а затем – «Сохранить и закрыть».
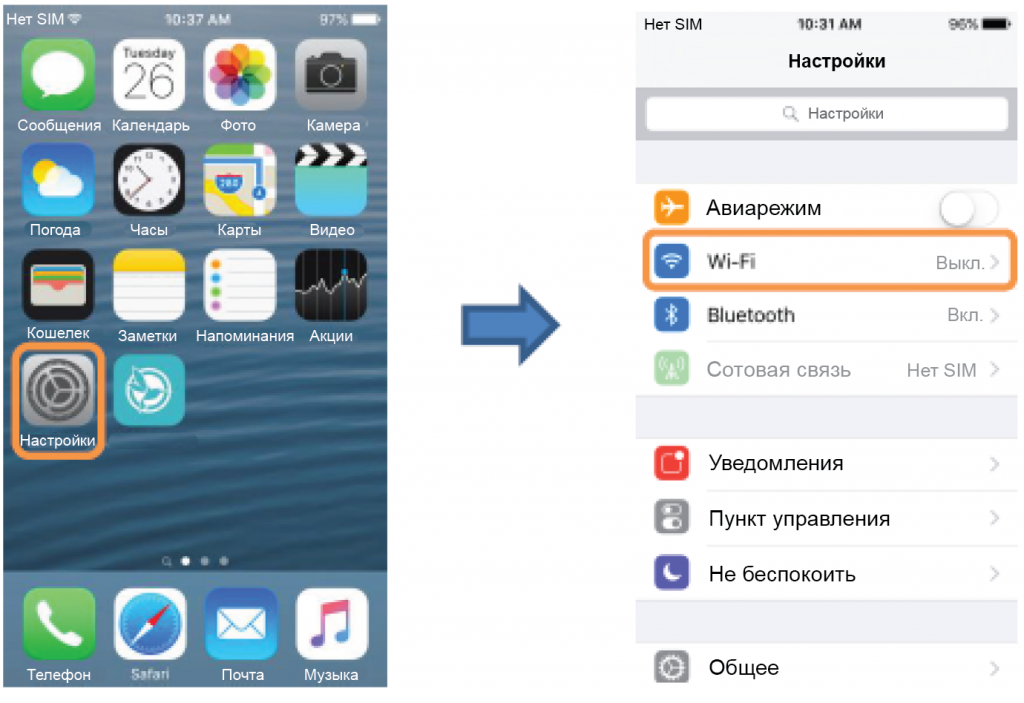
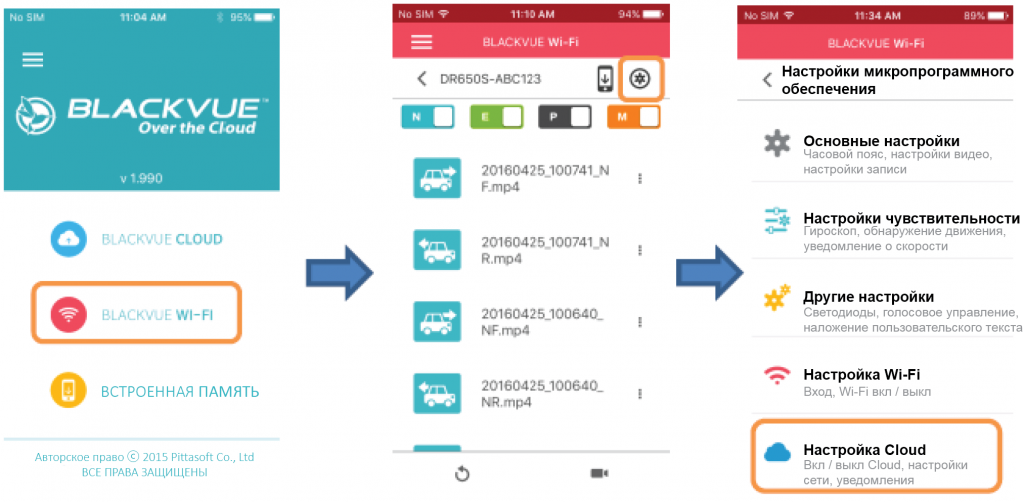
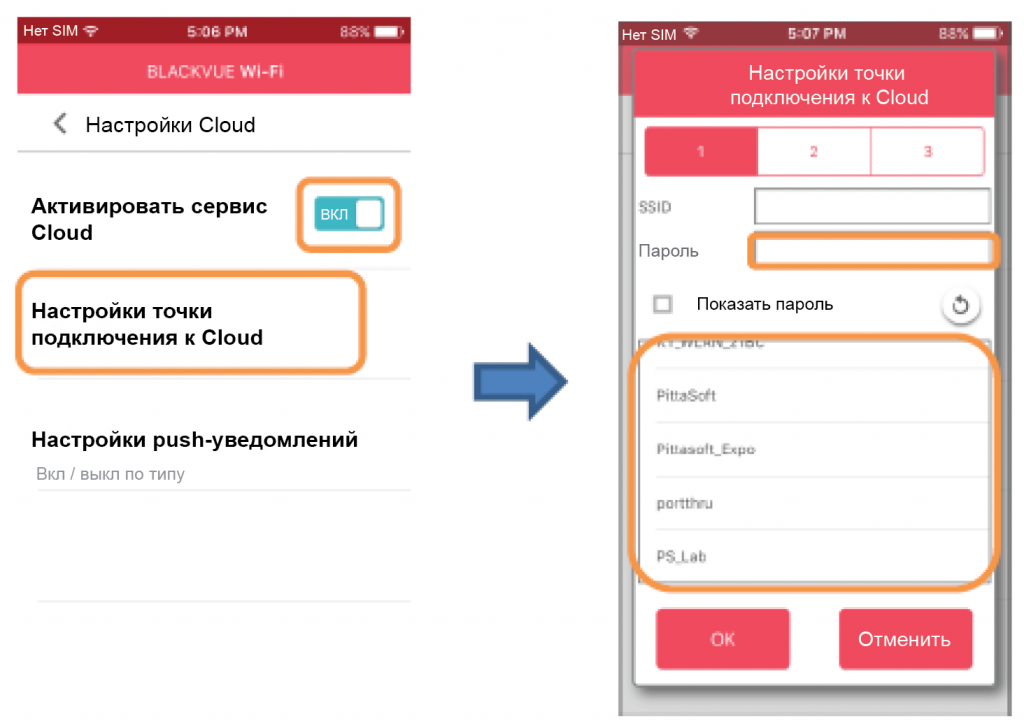
Примечание
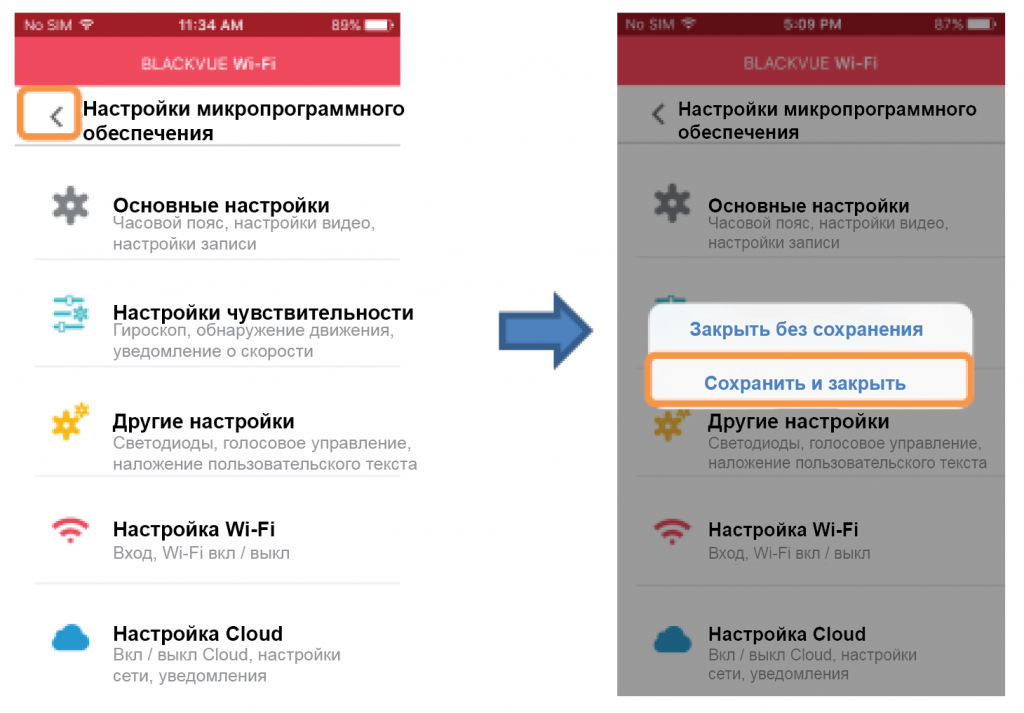
После перезагрузки видеорегистратор автоматически подключится к точке доступа Wi-Fi.
Если видеорегистратор подключен к Cloud надлежащим образом, значок камеры будет выделен светло-синим цветом, как показано ниже:
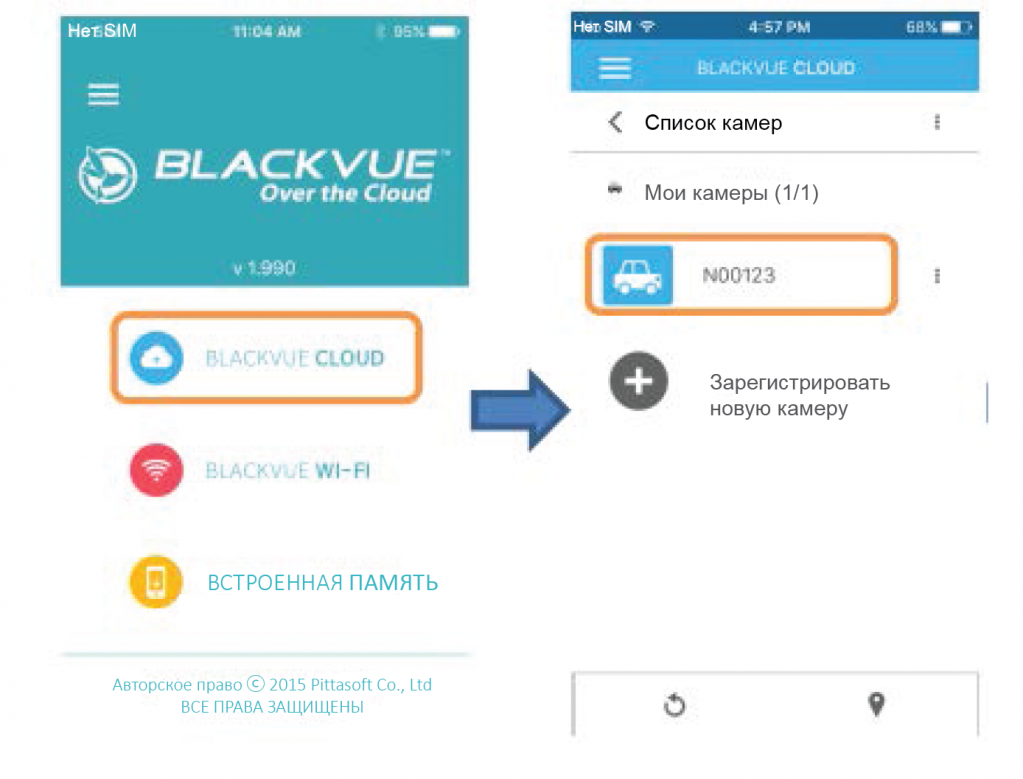
- Отключите кабель питания видеорегистратора и извлеките карту microSD.
- Вставьте карту в устройство для считывания карт microSD и подключите его к компьютеру.
- Откройте карту SD -> выберите BlackVue -> Программа -> Viewer для Windows -> запустите URBlackVue.exe.
- Откройте Finder и выберите устройство для считывания карт microSD из списка слева. Выберите BlackVue -> Программа -> Средство просмотра для Mac-> и запустите BlackVue Viewer.
* Убедитесь, что компьютер распознал карту microSD.
Для пользователей Windows:

Для пользователей Mac:

Для подключения к Интернету BlackVue Cloud требуются минимальные данные.
В меню BLACKVUE CLOUD приложения BlackVue существует три следующих вида сервисов и использования данных:
- LiveView:Данные используются со скоростью 600 кбит/с (килобит в секунду).
- Видео по запросу / Воспроизведение (папка «Камера» или «Cloud»): При воспроизведении записи данные используются в соответствии с качеством видео (битрейт), установленным в настройках микропрограммного обеспечения видеорегистратора, т. е. если установлено высокое качество и FHD+HD 30 кадров/с, скорость трафика данных составит 8 Мбит/с для передней камеры и 4 Мбит/с – для задней.
- Скачивание/загрузка файла: При скачивании файла на встроенное запоминающее устройство или при загрузке файла в Cloud данные используются в соответствии с размером файла, т. е. при размере видеофайла 50 Мбайт объем используемых данных также составляет 50 Мбайт.
|
Качество |
Камера |
FHD+HD 30 кадров/с |
FHD+HD 15 кадров/с |
HD+HD 30 кадров/с |
HD+HD 15 кадров/с |
|
Высшее |
Передняя |
10 Мбит/с |
8 Мбит/с |
8 Мбит/с |
6 Мбит/с |
|
Задняя |
5 Мбит/с |
4 Мбит/с |
5 Мбит/с |
4 Мбит/с |
|
|
Высокое |
Передняя |
8 Мбит/с |
6 Мбит/с |
6 Мбит/с |
5 Мбит/с |
|
Задняя |
4 Мбит/с |
3 Мбит/с |
4 Мбит/с |
3 Мбит/с |
|
|
Стандартное |
Передняя |
6 Мбит/с |
4 Мбит/с |
4 Мбит/с |
4 Мбит/с |
|
Задняя |
3 Мбит/с |
2 Мбит/с |
3 Мбит/с |
2 Мбит/с |
Примечание: Приведенные выше сведения о трафике данных являются лишь приблизительными, и фактический трафик данных может отличаться в зависимости от условий использования.
*Видеорегистратор осуществляет запись в режиме «Парковка» только в том случае, если он подключен с использованием контроллера BlackVue Power Magic Pro или подсоединен к аккумулятору BlackVue Power Magic Battery Pack.
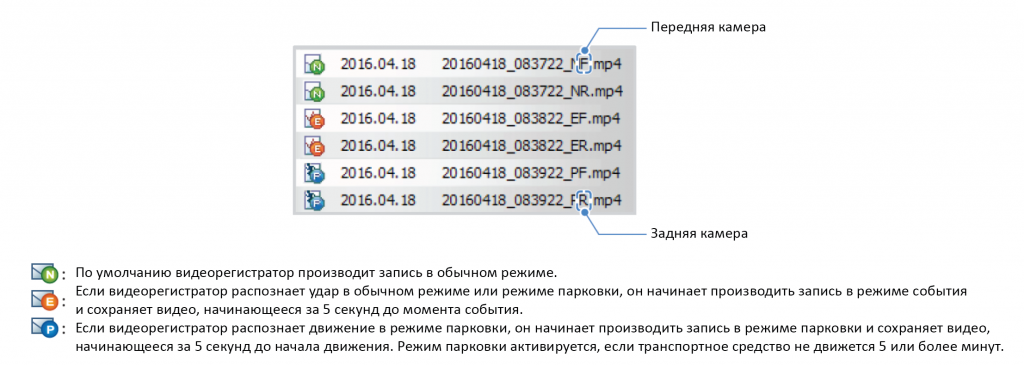
Сервис BlackVue Cloud работает только с видеорегистраторами серии DR650S и DR650GW, выпущенными после апреля 2015 г. Для проверки совместимости вашей модели DR650GW с сервисом Cloud и получения защитного кода Cloud (QR-кода), отправьте нам фотографию/снимок экрана с серийным номером видеорегистратора и идентификатором SSID (МАС-адресом) на почту cs@pittasoft.com
*Серийный номер находится на упаковке и на видеорегистраторе. Чтобы найти серийный номер, отсоедините кабели и, нажав на кнопку фиксации, аккуратно снимите видеорегистратор с крепления. Вы увидите серийный номер на серебристой наклейке.
Чтобы найти идентификатор SSID (МАС-адрес), включите камеру и Wi-Fi на вашем смартфоне. Идентификатор SSID камеры отображается в списке доступных сетей Wi-Fi в вашем смартфоне. Он должен выглядеть следующим образом: DR650GW-XXXXXX (6 цифр/букв).
*Если вы изменили идентификатор SSID, вы можете восстановить SSID по умолчанию в меню настроек видеорегистратора/микропрограммного обеспечения --> «Настройки Wi-Fi» --> «Учетные данные» --> Оставьте поле SSID пустым --> «Сохранить и закрыть»
Примеры:

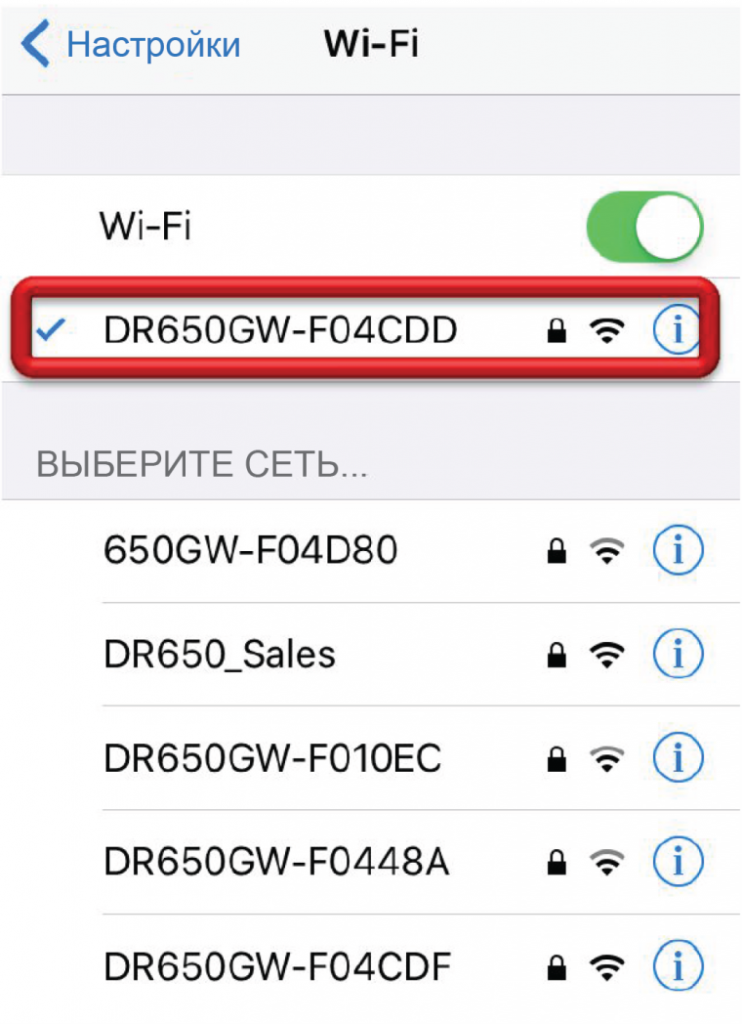
Если вам необходимо отвязать видеорегистратор от аккаунта Cloud, к которому вы не имеете доступ, то отправьте заявку через эту форму
- Убедитесь в правильной конфигурации «Настроек точки подключения к Cloud».
- Видеорегистратор подключается к BlackVue Cloud только в том случае, если он включен и находится в списке добавленных точек доступа Wi-Fi.&nbsli;
- Можно проверить, подключен ли ваш видеорегистратор к Cloud в данный момент, используя приложение BlackVue или BlackVue Viewer.
- Когда видеорегистратор отключен от Cloud, у вас нет доступа к записям, сохраненным на карте microSD в папке «Камера» или к тем, которые были загружены в Cloud.
* Если значок камеры синего цвета, видеорегистратор подключен к Cloud соответствующим образом.
Если значок камеры серого цвета, видеорегистратор не подключен к Cloud.
Вы можете проверить службы, используемые на текущий момент, в пункте «Информация об учетной записи»
- Откройте приложение BlackVue.
- Нажмите меню и выберите свой адрес электронной почты, чтобы открыть «Настройки учетной записи».
- Выберите «Информация об учетной записи».
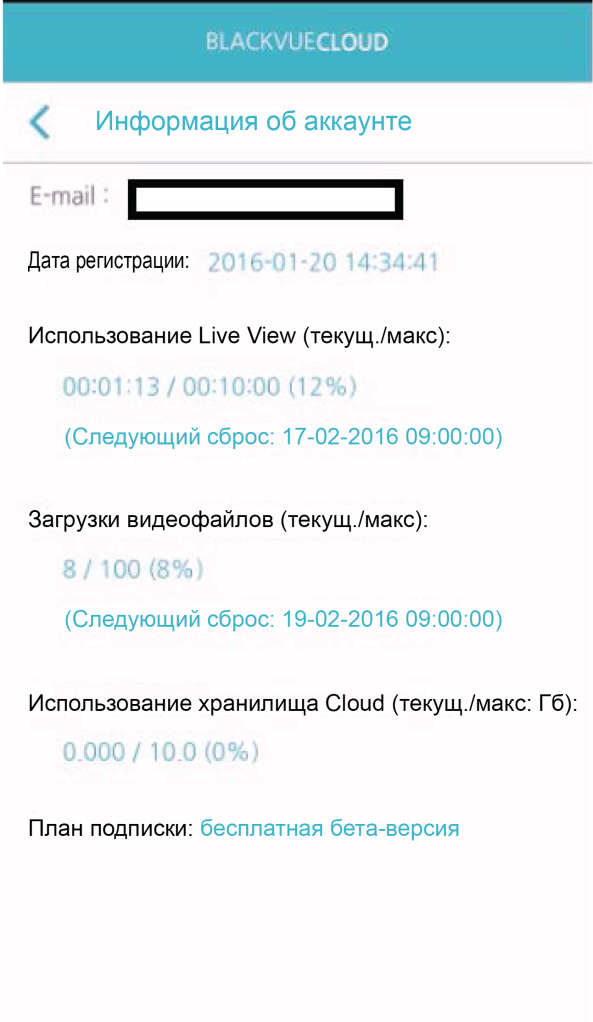
Бесплатная учетная запись начального уровня включает:
- 10 минут просмотра Live View в день (ежедневный сброс)
- 100 раз удаленного воспроизведения файлов или загрузок в месяц (сброс каждые 30 дней)
- 5 ГБ места в хранилище Cloud
- 1 канал видеорегистратора
Срок хранения файла:
- Файлы, скопированные в Cloud, будут храниться на наших серверах в течение 90 дней. Через 90 дней они будут автоматически удалены с серверов. Сохраняйте необходимые вам видео на смартфоне или компьютере.
В месяц через Cloud можно воспроизвести или загрузить максимум 100 записей. Этот лимит обнуляется каждые 30 дней. Появление уведомления «Превышение лимита воспроизведения файлов и загрузок» значит, что в этом месяце вы достигли предела воспроизведений/загрузок через Cloud.
Чтобы проверить, когда будет следующий сброс, откройте приложение BlackVue -> «Вход» -> выберите свой адрес электронной почты, чтобы открыть настройки учетной записи -> Выберите «Информация об аккаунте». Отобразятся сведения о вашей учетной записи, как показано в следующем примере:
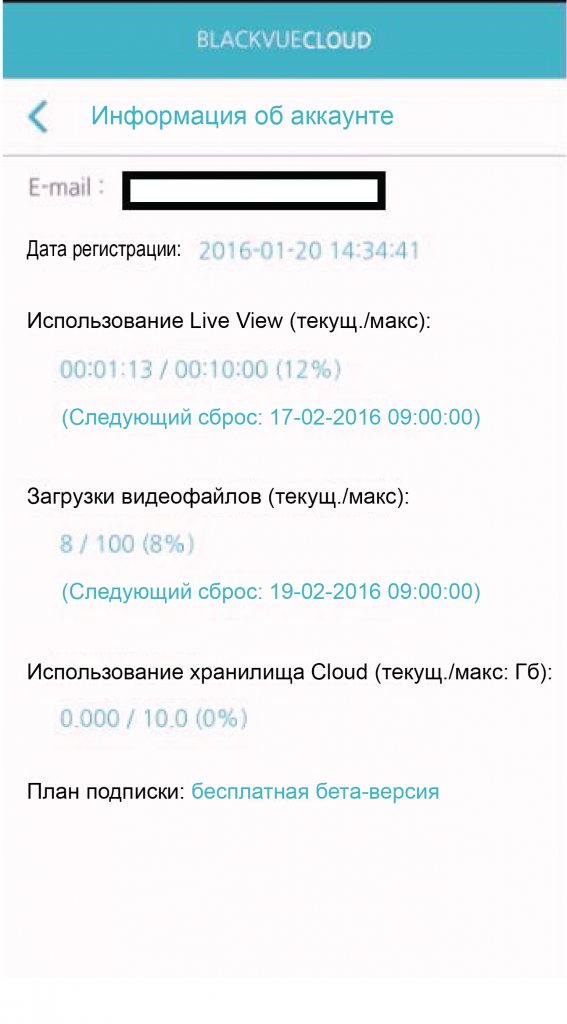
Просмотр в реальном времени Live View через Cloud доступен в течение 10 минут в день. Этот лимит обнуляется каждые 24 часа. Можно приобрести дополнительные минуты Live View в приложении BlackVue -> «Добавить платные функции».
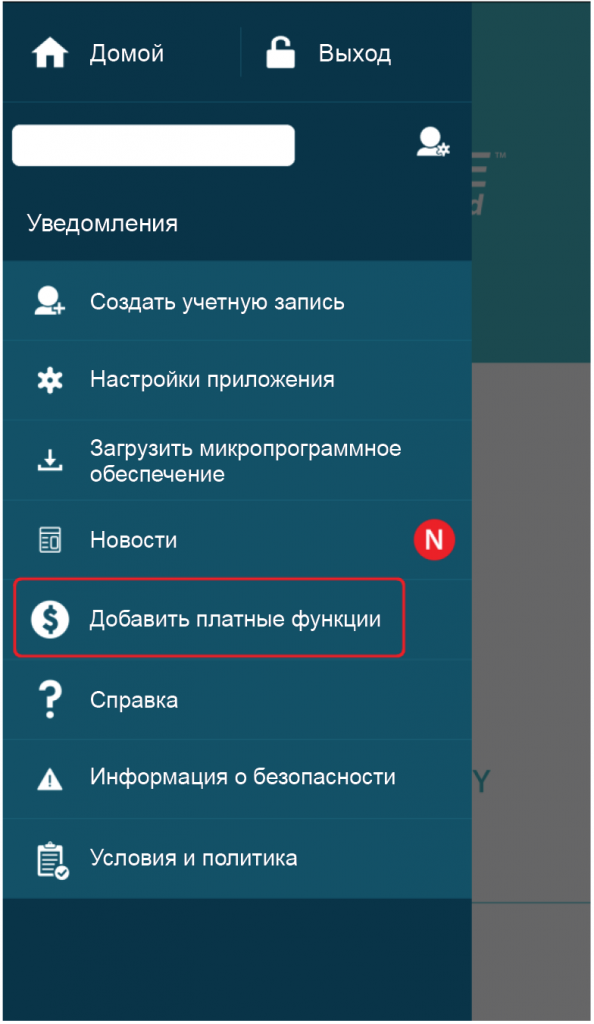
Видеорегистратор единовременно может быть зарегистрирован только в одной учетной записи в приложении BlackVue.
Если вы хотите, чтобы у кого-либо был доступ к вашему видеорегистратору через Cloud, вам необходимо поделиться с ним идентификатором электронной почты и паролем вашей учетной записи приложения BlackVue. Тем не менее, только один пользователь может войти в систему и получить доступ к видеорегистратору, автоматически будет совершен выход из учетной записи другого устройства, на котором уже был выполнен вход.
Вы не можете выйти в Интернет на смартфоне, когда он подключен к Wi-Fi сети видеорегистратора.
Видеорегистратор выступает в качестве точки доступа Wi-Fi, но не предоставляет доступ в Интернет. Это аналогично случаю, когда смартфон подключен к точке доступа Wi-Fi, при этом он не может подключиться к какой-либо другой точке доступа Wi-Fi или к 3G/4G сети . Таким же образом, когда смартфон подключен к видеорегистратору, он не может получить доступ к какой-либо точке доступа Wi-Fi или 3G/4G сети.
- Продукты BlackVue можно приобрести у наших официальных дистрибьюторов; (и их дилеров) в вашей стране.
- Вы также можете приобрести продукты BlackVue прямо в нашем официальном интернет-магазине.
Важное примечание: Наши официальные, единоличные и общие дистрибьюторы обязаны соблюдать стандарты, которые неофициальные дистрибьюторы не соблюдают. Законные дистрибьюторы будут обеспечивать поддержку, за которую неофициальные дистрибьюторы могут не взять на себя ответственность. Будьте особенно внимательны при совершении покупок через Интернет. Во избежание проблем с покупками убедитесь, что дистрибьютор является официальным.
Бесплатно в приложении BlackVue может быть зарегистрирован только один видеорегистратор (Бесплатная учетная запись начального уровня). Тем не менее, вы можете приобрести дополнительные каналы для камеры и зарегистрировать до 3 видеорегистраторов в одной и той же учетной записи.
В течение 10 минут в день вы можете бесплатно получить доступ к просмотру видео в реальном времени Live View через Cloud (Бесплатная учетная запись начального уровня). Вы можете приобрести дополнительные минуты в приложении BlackVue.
* Дополнительные минуты Live View не имеют срока действия.
Чтобы сделать покупки в приложении BlackVue, откройте его -> Нажмите значок меню в верхнем левом углу -> Нажмите «Добавить платные функции».
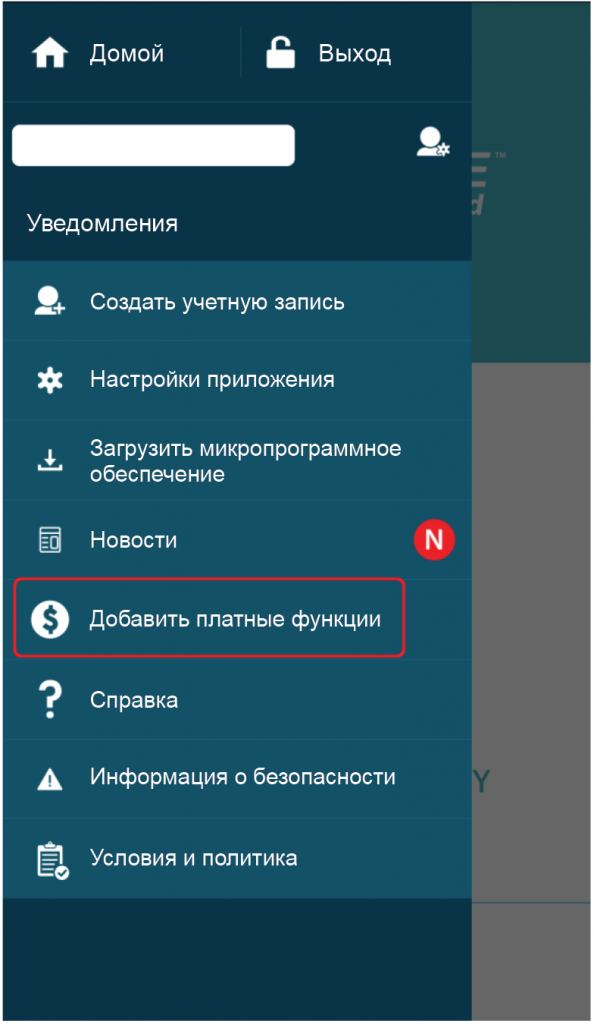
Записи автоматически не загружаются в хранилище BlackVue Cloud. Необходимо вручную загрузить нужные записи в BlackVue Cloud с помощью приложения BlackVue или BlackVue Viewer.
Важное примечание: Записи будут автоматически удалены из хранилища BlackVue Cloud после 90 дней (3 месяцев) с даты их загрузки.
Использование приложения BlackVue:
*Убедитесь, что видеорегистратор и смартфон подключены к Интернету (точке доступа Wi-Fi)
- Войдите в приложение BlackVue.
- Выберите BLACKVUE CLOUD -> Выберите камеру.
- Коснитесь значка рядом с видеофайлом, который вы хотите загрузить в хранилище BlackVue Cloud, и выберите «Скопировать в Cloud».

С использованием BlackVue Viewer:
*Убедитесь, что ваш видеорегистратор и смартфон подключены к Интернету.
- Запустите BlackVue Viewer.
- Выберите CLOUD -> «Вход» -> Выберите вашу камеру.
- Нажмите правой кнопкой мыши на видеофайл, который вы хотите загрузить в хранилище BlackVue Cloud и выберите «Скопировать в Cloud».
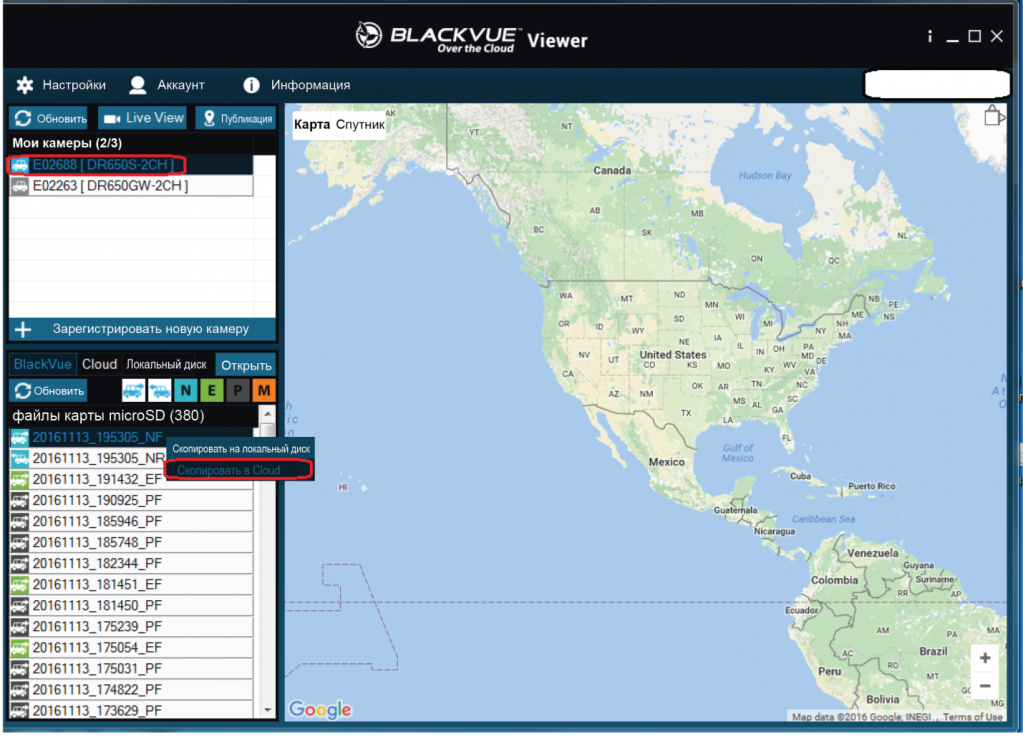
- При регистрации видеорегистратора в сервисе BlackVue Cloud приложение запросит ваше разрешение на предоставление доступа к GPS-данным видеорегистратора.
-
Если вы выберите не разрешать, вы не сможете увидеть в Cloud местоположение и скорость, зафиксированные видеорегистратором.
- Если вы выберите не разрешать, вы не сможете увидеть в Cloud местоположение и скорость, зафиксированные видеорегистратором.
Если вы предоставите доступ, наш сервер Cloud сможет получить доступ и поделиться местоположением вашего видеорегистратора и вашей скоростью, а также вы сможете увидеть данную информацию (скорость и местоположение вашего автомобиля) при доступе к видеорегистратору через Cloud. Чтобы запретить доступ, необходимо отменить регистрацию видеорегистратора в вашей учетной записи и зарегистрировать его снова, выбрав запретить при появлении всплывающего окна.
Также можно предоставить доступ к «Настройкам конфиденциальности» камеры следующим образом:
Откройте приложение BlackVue -> Выберите BLACKVUE CLOUD -> нажмите на значок меню камеры и выберите «Настройки камеры» -> Выберите «Настройки конфиденциальности».
При необходимости можно также опубликовать видео, аудио и имя камеры Live View.
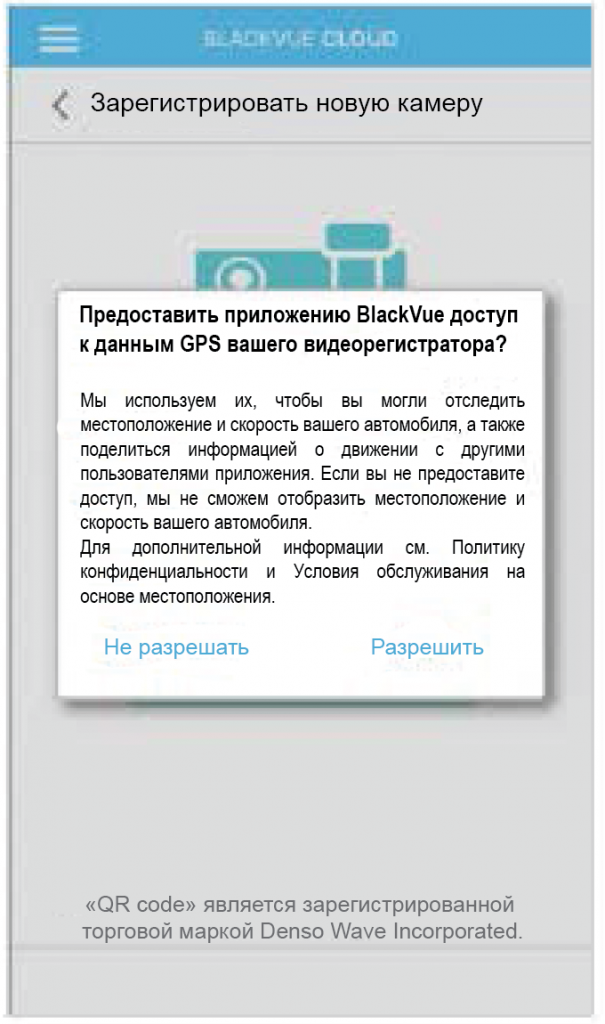
Также можно предоставить доступ к «Настройкам конфиденциальности» камеры следующим образом:
Откройте приложение BlackVue -> Выберите BLACKVUE CLOUD -> нажмите на значок меню камеры и выберите «Настройки камеры» -> Выберите «Настройки конфиденциальности».
При необходимости можно также опубликовать видео, аудио и имя камеры Live View.
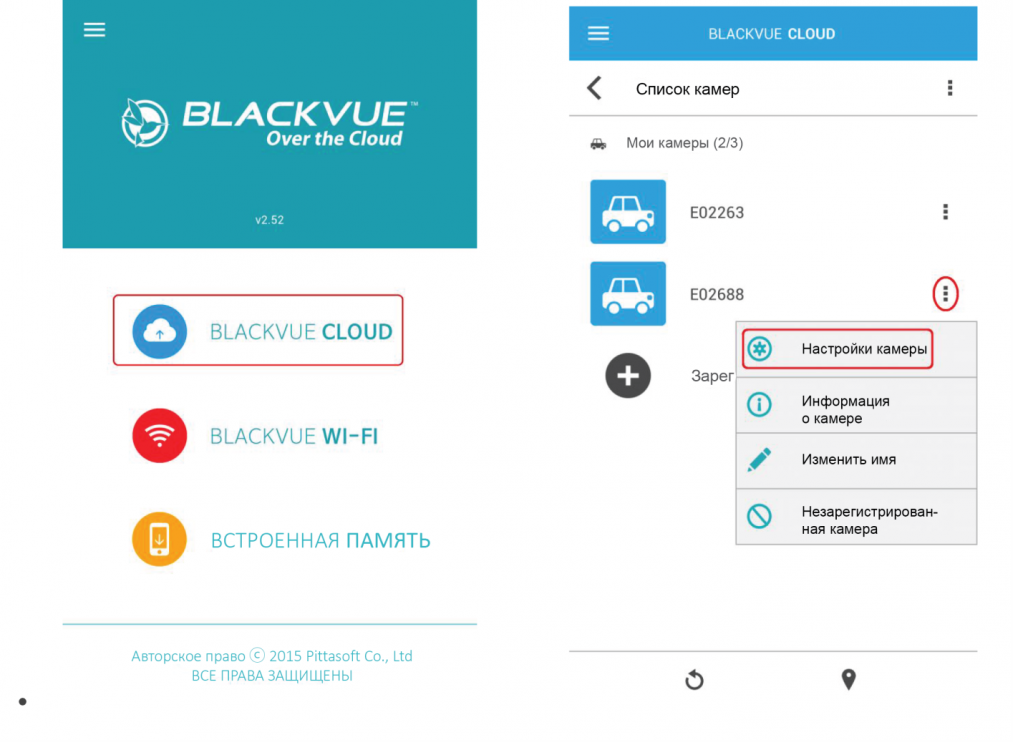
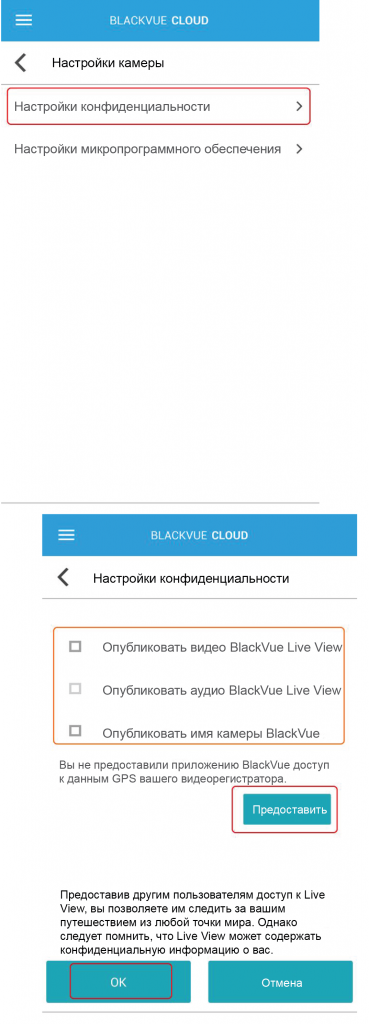
- Проверьте, совместим ли ваш видеорегистратор с сервисом BlackVue Cloud.
- Обновите микропрограммное обеспечение видеорегистратора до последней версии, совместимой с сервисом Cloud, которая доступна на нашем сайте.
- Загрузите последнюю версию приложения BlackVue на ваш смартфон на базе Android / IOS или BlackVue Cloud Viewer [windows]/[mac] на ваш компьютер. Приложения доступны на официальной странице загрузок BlackVue.
- Зарегистрируйтесь/войдите в приложение BlackVue или BlackVue Cloud Viewer.
- Зарегистрируйте видеорегистратор в своей учетной записи в приложении BlackVue или BlackVue Cloud Viewer.
- Задайте «Настройки точки подключения к Cloud», чтобы предоставить вашему видеорегистратору доступ к BlackVue Cloud.
- После правильной конфигурации и сохранения настроек видеорегистратор перезагрузится, и после подключения к Cloud будет получено голосовое сообщение «соединение с Cloud установлено».
- Далее вы можете настроить push-уведомления через Cloud.
*Вы в любое время можете проверить, подключен ли ваш видеорегистратор к BlackVue Cloud.
Измените идентификатор SSID/пароль сети Wi-Fi с помощью BlackVue PC Viewer (Windows или Mac):
- Выключите видеорегистратор и извлеките карту microSD из видеорегистратора.
- Вставьте карту в устройство считывания карт microSD и подключите к компьютеру.
- Запустите программу BlackVue Viewer.
- В BlackVue Viewer перейдите в «Настройки» (Windows) / Windows Viewer-> «Личные настройки» (Mac) для доступа к панели настроек.
- Перейдите во вкладку «Wi-Fi и другое» и в разделе «Учетные данные» измените пароль.
- Нажмите «Сохранить» и «Закрыть».
* Пароль Wi-Fi видеорегистратора чувствителен к регистру, что означает, что буквы «а», написанные в верхнем регистре («А») и в нижнем регистре («а») считаются разными буквами.
* При нажатии кнопки «Сброс» пароль заменится на пароль по умолчанию: blackvue
Изменение идентификатора SSID/пароля сети Wi-Fi через Cloud:
* Убедитесь, что видеорегистратор и смартфон подключены к Интернету (точке доступа Wi-Fi)
- Войдите в приложение BlackVue.
- Выберите BLACKVUE CLOUD.
- Выберите «Настройки камеры» > «Настройки микропрограммного обеспечения» > «Настройки Wi-Fi» > «Учетные данные».
- 4. Вернитесь в меню «Настройки микропрограммного обеспечения», нажмите < , затем нажмите «Сохранить и закрыть».
Можно изменить идентификатор SSID и пароль сети Wi-Fi камеры.
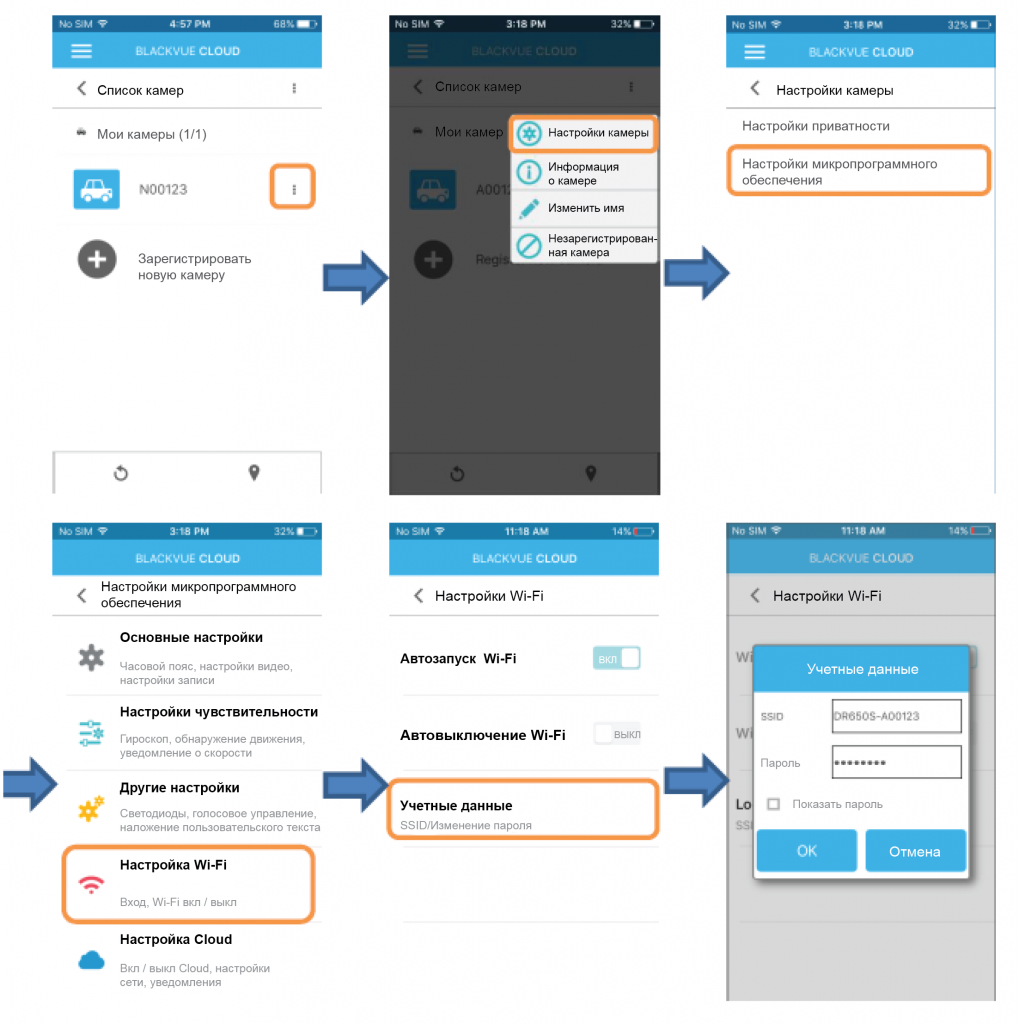
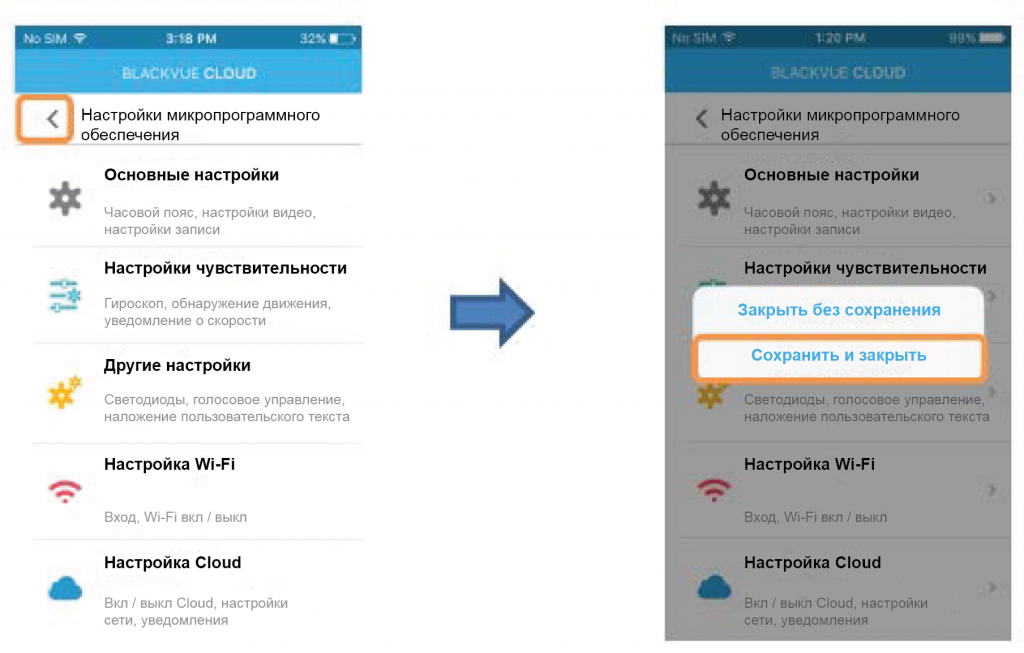
- Удалите сохраненные сведения о сети Wi-Fi видеорегистратора в настройках Wi-Fi смартфона:
- Android: нажмите на идентификатор SSID сети Wi-Fi видеорегистратора, удерживайте, и когда появится всплывающее окно, щелкните
«Забыть сеть». - iOS: Нажмите на значок информации и затем выберите «Забыть сеть».
- Выключите Wi-Fi смартфона. Кроме того, отключите Wi-Fi видеорегистратора, нажав кнопку Wi-Fi, расположенную сбоку на видеорегистраторе, подождите 10 ~ 15 секунд и повторно нажмите кнопку, чтобы включить видеорегистратор. Теперь включите Wi-Fi смартфона и попытайтесь подключиться к видеорегистратору.
- Если действия выше не помогли решить проблему, сбросьте пароль Wi-Fi видеорегистратора или обновите прошивку видеорегистратора и попробуйте снова.
- Иногда некоторые смартфоны не могут подключиться к Wi-Fi видеорегистратора. Если возможно, попробуйте подключиться к Wi-Fi видеорегистратора с помощью другого смартфона и отправьте нам номер модели и версию ОС смартфона, который не может подключиться к Wi-Fi видеорегистратора.
* Обратите внимание, что пароль Wi-Fi видеорегистратора чувствителен к регистру, что означает, что одни и те же буквы, написанные разным регистром, считаются разными символами. Например, «А» и «a» считаются разными буквами.
Примечание:
- Чтобы подключить смартфон к Wi-Fi видеорегистратора BlackVue, встаньте рядом с видеорегистратором (расстояние между видеорегистратором и смартфоном не должно превышать 10 метров [32 футов])
- Убедитесь, что индикатор Wi-Fi на видеорегистраторе включен или мигает. Если нет, нажмите кнопку Wi-Fi, чтобы включить его, или перезагрузите видеорегистратор.
- Идентификатор SSID сети Wi-Fi видеорегистратора должен появиться почти мгновенно в меню сетей Wi-Fi смартфона при загрузке видеорегистратора или при нажатии на кнопку Wi-Fi. Однако для успешной установки подключения рекомендуется подождать 15 ~ 20 секунд, чтобы дать сети Wi-Fi правильно настроиться.
- Одновременно к видеорегистратору BlackVue может подключаться только один телефон или планшет. Поэтому при попытке подключиться к видеорегистратору убедитесь, что он не подключен к какому-либо другому устройству.
- Видеорегистраторы серий DR430-2CH, DR450-1CH, DR470-2CH (с подключаемым внешним модулем GPS), DR650S и 650GW с последней версией микропрограммного обеспечения перезагружаются для сохранения времени GPS навигатора в часах реального времени видеорегистратора. Видеорегистратор выдает сообщение «Сброс времени» перед перезагрузкой. Если это происходит часто, обратитесь в службу RMA для замены/ремонта часов реального времени.
- Если вы используете карту microSD стороннего производителя в видеорегистраторе BlackVue, это может стать причиной произвольной перезагрузки видеорегистратора. Вы можете попробовать устранить проблему путем форматирования карты microSD или обновления микропрограммного обеспечения.
- Если вы используете карту microSD BlackVue, но видеорегистратор произвольно перезагружается, отформатируйте карту microSD или обновите микропрограммное обеспечение, а затем вставьте карту в видеорегистратор.
- Если проблема остается даже после форматирования карты microSD BlackVue/обновления микропрограммного обеспечения, отправьте нам на электронный адрес cs@pittasoft.com следующие данные для дальнейшего решения проблемы:
- Папки «Config» и «System» из папки «BlackVue», расположенной на карте microSD.
- Самая последняя дата возникновения проблемы с перезагрузкой.
- Модель карты microSD и объем памяти.
- Как долго вы используете карту microSD?
(Чтобы найти их, выключите видеорегистратор --> извлеките карту microSD --> подключите ее к компьютеру с помощью устройства для чтения карт microSD --> откройте карту microSD--> откройте папку «BlackVue» --> из нее добавьте в архив только папки «Config» и «System» и прикрепите их к электронному письму.)
ВАЖНЫЕ ПРИМЕЧАНИЯ:
* Рекомендуется форматировать карту microSD не реже одного раза в месяц, чтобы избежать каких-либо проблем с ее работой.
* Если вы используете карту microSD в течение более чем шести месяцев, рекомендуется приобрести новую.
*-На карты microSD BlackVue предоставляется гарантия на шесть месяцев. Вы можете связаться с продавцом для замены неисправной карты microSD BlackVue в течение гарантийного периода.
* Основное требование (кроме того, что карта должна быть класса 10) заключается в том, что карта microSD должна быть отформатирована в FAT 32 [Windows] или MS-DOS (FAT) [Mac]. Мы настоятельно рекомендуем использовать карты microSD BlackVue для достижения оптимальной производительности. Причина этого заключается в том, что карты microSD в видеорегистраторе находятся под большей нагрузкой, чем в большинстве электронных приборов, таких как экшн-камеры или цифровые зеркальные фотоаппараты, поскольку на них постоянно осуществляется запись. Мы проводим комплексные испытания наших карт перед тем, как включать их в наши продукты, с целью обеспечения их высокой производительности и минимизации ее снижения с течением времени. Мы не можем гарантировать безупречную работу карт других производителей, поскольку даже карты с одинаковыми спецификациями могут отличаться от партии к партии. Это в особенности касается карт microSD SanDisk, при использовании которых в видеорегистраторах BlackVue чаще всего возникают проблемы с перезагрузкой и стабильностью.
ОБРАТИТЕ ВНИМАНИЕ!
- При форматировании карты microSD все данные, имеющиеся на ней, будут удалены, поэтому рекомендуется сделать резервные копии необходимых файлов, сохранив их во встроенной памяти или используя сервис BlackVue Cloud (доступно только для видеорегистраторов, поддерживающих эту технологию), либо подключив карту microSD к компьютеру перед форматированием.
- Компания Pittasoft Co.. не несет ответственности за потерю видеофайлов, которые не были скопированы.
- Рекомендуется выполнять форматирование карты microSD по меньшей мере один раз в месяц. Отформатируйте карту microSD, если качество записанного видео становится неудовлетворительным.
- Рекомендуется использовать только карты microSD BlackVue. При использовании в видеорегистраторах BlackVue карт microSD других производителей (в особенности карт SanDisk) могут возникнуть проблемы с совместимостью.
- Компания Pittasoft Co., Ltd. не несет ответственности за какие-либо проблемы, связанные с использованием карт microSD других производителей.
Форматирование при помощи функции автоматического форматирования видеорегистратора:
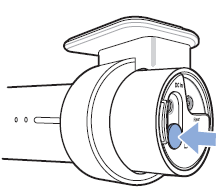
Чтобы отформатировать карту microSD, нажмите кнопку режима WiFi/форматирования на боковой стороне видеорегистратора и удерживайте ее в течение 10 секунд, пока устройство не начнет издавать звуковой сигнал.
Форматирование с помощью приложения Windows Viewer:
- Отключите видеорегистратор и извлеките карту microSD.
- Вставьте карту microSD в устройство считывания карт microSD.
- Подключите устройство считывания карт microSD к компьютеру.
- Запустите BlackVue Windows Viewer с карты microSD или скачайте его с нашего сайта, установите программу на ваш компьютер и запустите ее.
* Подождите 20 ~ 30 секунд, пока приложение BlackVue Windows Viewer не завершит составление списка записей. - Нажмите кнопку форматирования.
- Выберите диск карты microSD и нажмите ОК.
Форматирование с помощью приложения Mac Viewer:
- Отключите видеорегистратор и извлеките карту microSD.
- Вставьте карту microSD в устройство считывания карт microSD.
- Подключите устройство считывания карт microSD к компьютеру.
- Запустите BlackVue Mac Viewer с карты microSD или скачайте его с нашего сайта, установите программу на ваш компьютер и запустите ее.
* Подождите 20 ~ 30 секунд, пока приложение BlackVue Windows Viewer не завершит составление списка записей. - Нажмите кнопку форматирования.
-
Выберите карту microSD в списке дисков, который отображается в рамке слева.
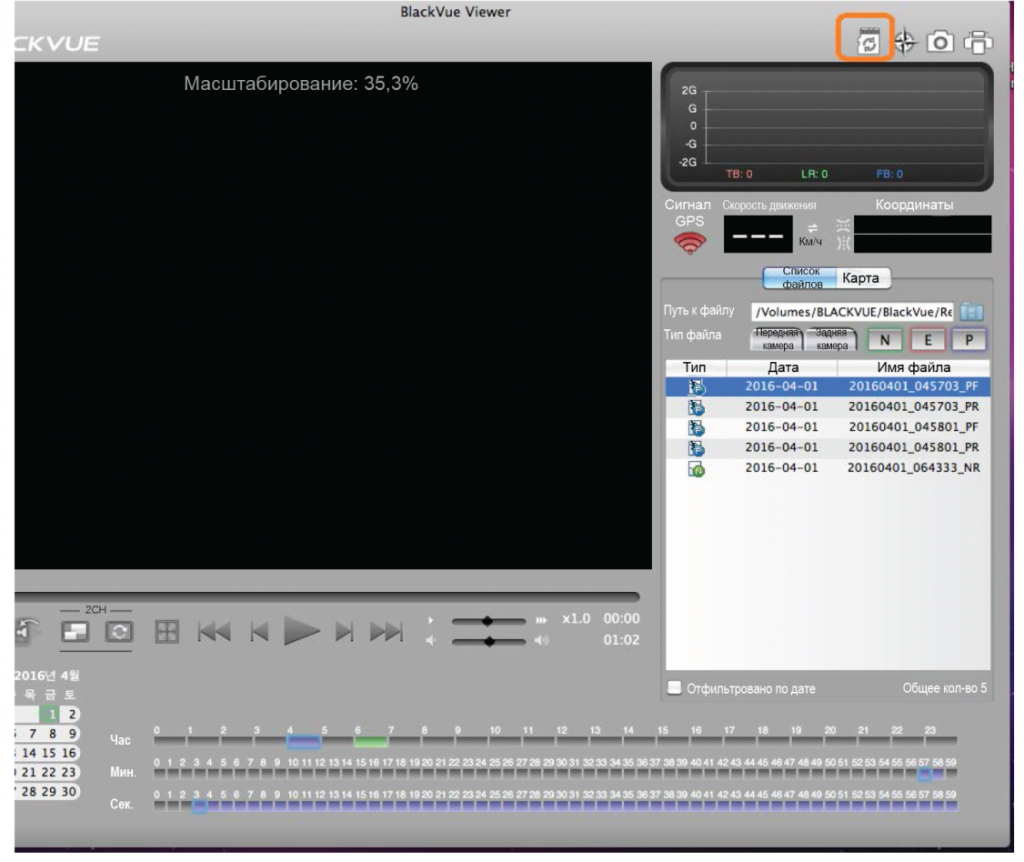
-
После выбора карты microSD откройте вкладку «Очистить» в главном окне.
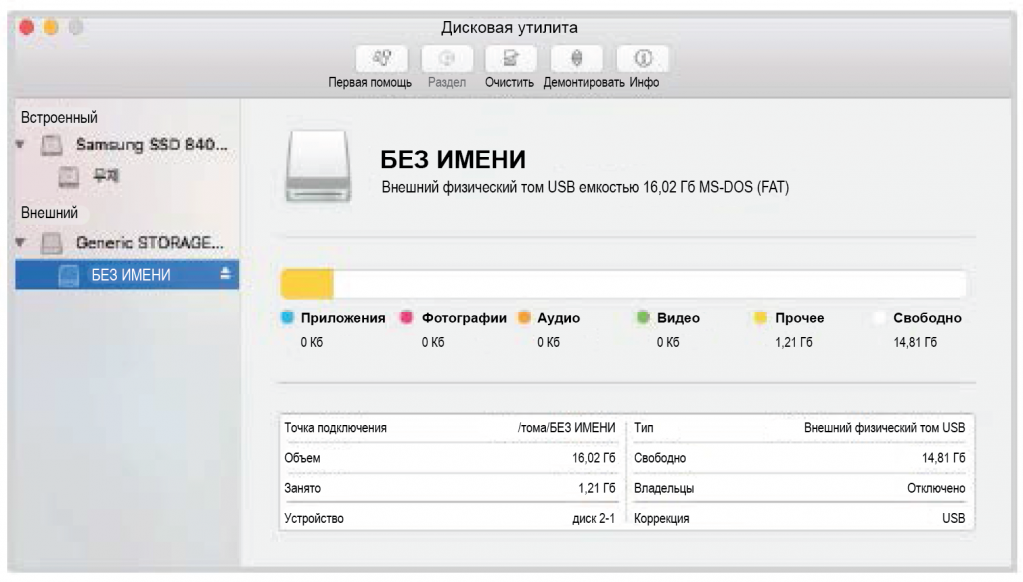
-
Выберите MS-DOS (FAT) в выпадающем меню «Форматирование хранилища» и нажмите «Очистить».
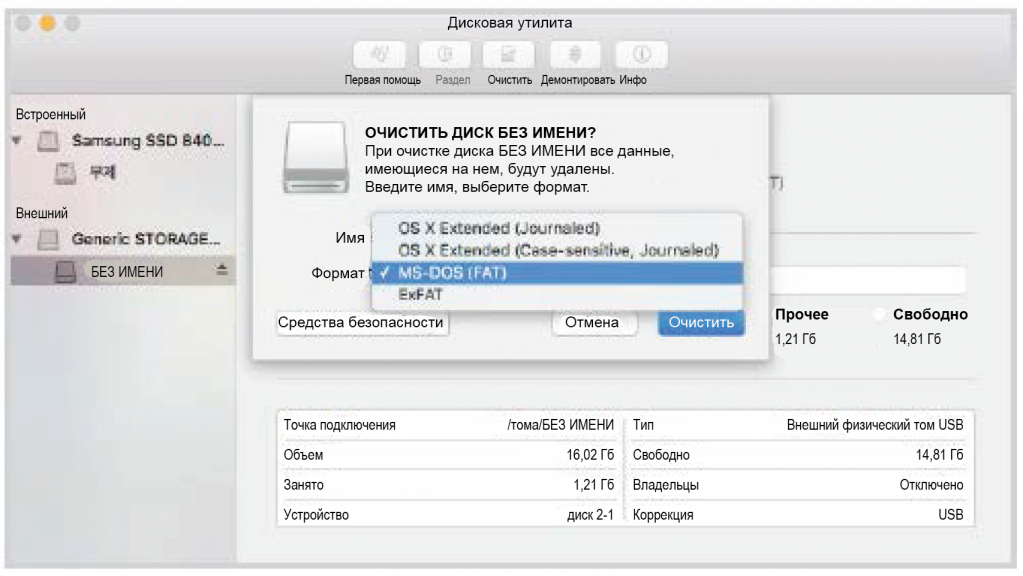
- Если видеорегистратор выдает сообщение об ошибке «Проверьте карту SD», извлеките карту microSD -> отформатируйте ее -> обновите микропрограммное обеспечение -> вставьте карту в видеорегистратор.
- Если проблема сохраняется, возьмите новую карту microSD BlackVue, отформатируйте ее, обновите микропрограммное обеспечение прошивку и вставьте в видеорегистратор.
- Если сообщение об ошибке «Проверьте карту SD» появляется даже с новой картой microSD, свяжитесь с продавцом или дистрибьютором BlackVue для получения дополнительной технической поддержки или сервисный центр
Технические характеристики сетевого адаптера питания для всех видеорегистраторов BlackVue (кроме серии DR750):
Выходное напряжение: 12 В ~ 24 В
Выходной ток: 1 A
Размер соединительного разъема: Ø3,5 x Ø1,35
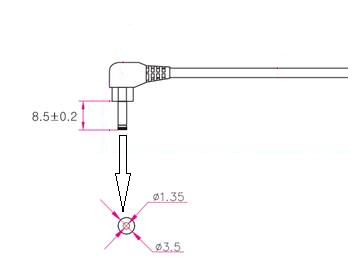
* Технические характеристики сетевого адаптера питания для видеорегистраторов серии DR750:
Выходное напряжение: 12 В ~ 24 В
Выходной ток: 1 A
Размер соединительного разъема: Ø3,5 x Ø1,1
- Откройте приложение BlackVue.
- Перейдите на вкладку меню и выберите «Создать учетную запись».
- Введите адрес электронной почты и выберите пароль. Повторите ввод пароля и нажмите «Далее».
- Прочитайте «Условия и политика» и поставьте галочки, чтобы согласиться с ними. Для продолжения нажмите кнопку «Создать учетную запись».
- Проверьте учетную запись электронной почты на наличие ссылки на подтверждение от Pittasoft. Щелкните ссылку, чтобы подтвердить адрес электронной почты и завершить создание учетной записи.
- Откройте приложение еще раз, перейдите на вкладку Меню -> Вход -> введите свою электронную почту и пароль.
- Если вы не получили электронное письмо с подтверждением учетной записи, проверьте папку спама и нежелательной почты вашей учетной записи. Если оно находится в одной из этих папок, нажмите на ссылку в нем для подтверждения вашей учетной записи и установите cs@pittasoft.com в качестве "Надежного отправителя", чтобы в будущем электронные сообщения, получаемые от BlackVue, не отфильтровывались бы как спам.
- Если вы не можете найти электронное письмо с подтверждением в папке «Спам/Нежелательная почта», попробуйте снова запросить подтверждение электронной почты в приложении BlackVue C и проверьте папку «Входящие».
- Если вы по-прежнему не получили подтверждение по электронной почте, отправьте нам код электронной почты вашей учетной записи, дату и примерное время, когда вы запросили сообщение с подтверждением электронной почты.
Если вы вошли в вашу учётную запись,
можно просто изменить пароль учетной записи с помощью приложения BlackVue следующим образом:
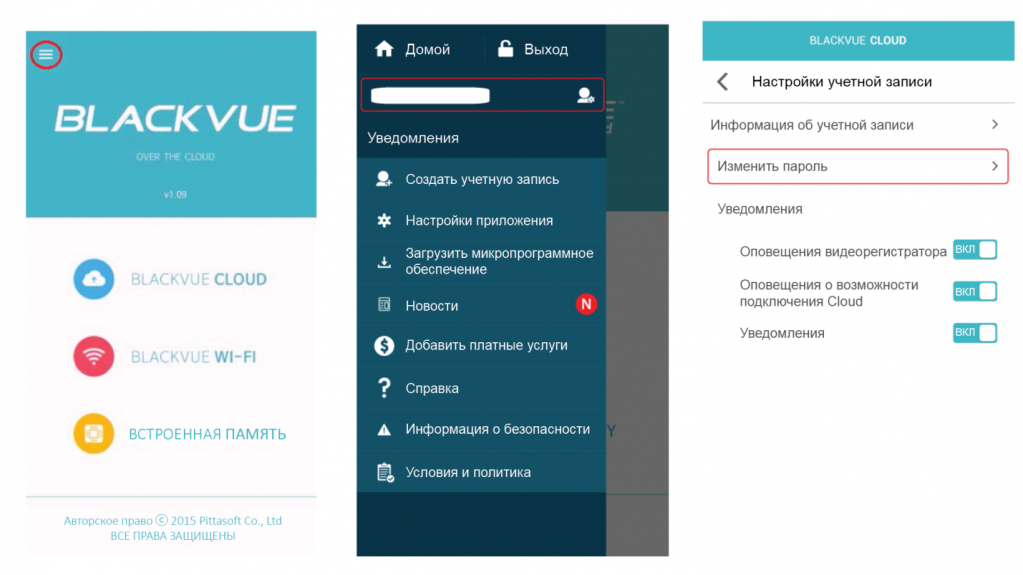
Если вы вышли из вашей учетной записи:
- Откройте приложение BlackVue
- Выберите «Вход».
- Введите свой адрес электронной почты и нажмите кнопку «Сброс пароля».
- Вам будет отправлено электронное сообщение для сброса пароля. Нажмите на ссылку, чтобы сбросить пароль.
Предпросмотр в реальном времени Live View через Cloud:
*Убедитесь, что видеорегистратор и смартфон подключены к Интернету (точке доступа Wi-Fi)
- Войдите в приложение BlackVue.
- Выберите «BLACKVUE CLOUD». Выберите ваш видеорегистратор и коснитесь значка камеры в нижней части экрана.
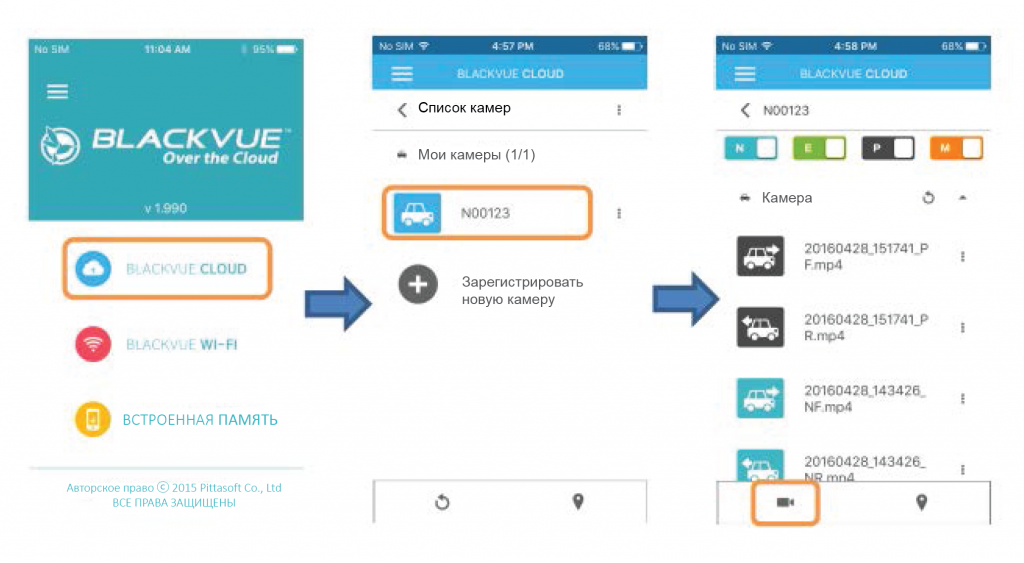
Предпросмотр в реальном времени Live View с помощью Direct-Wi-Fi
- В вашем смартфоне перейдите в «Настройки» > «Wi-Fi» и подключитесь к вашему видеорегистратору.
- Откройте приложение BlackVue. Выберите «BLACKVUE WI-FI» и нажмите на значок камеры в нижней части экрана.
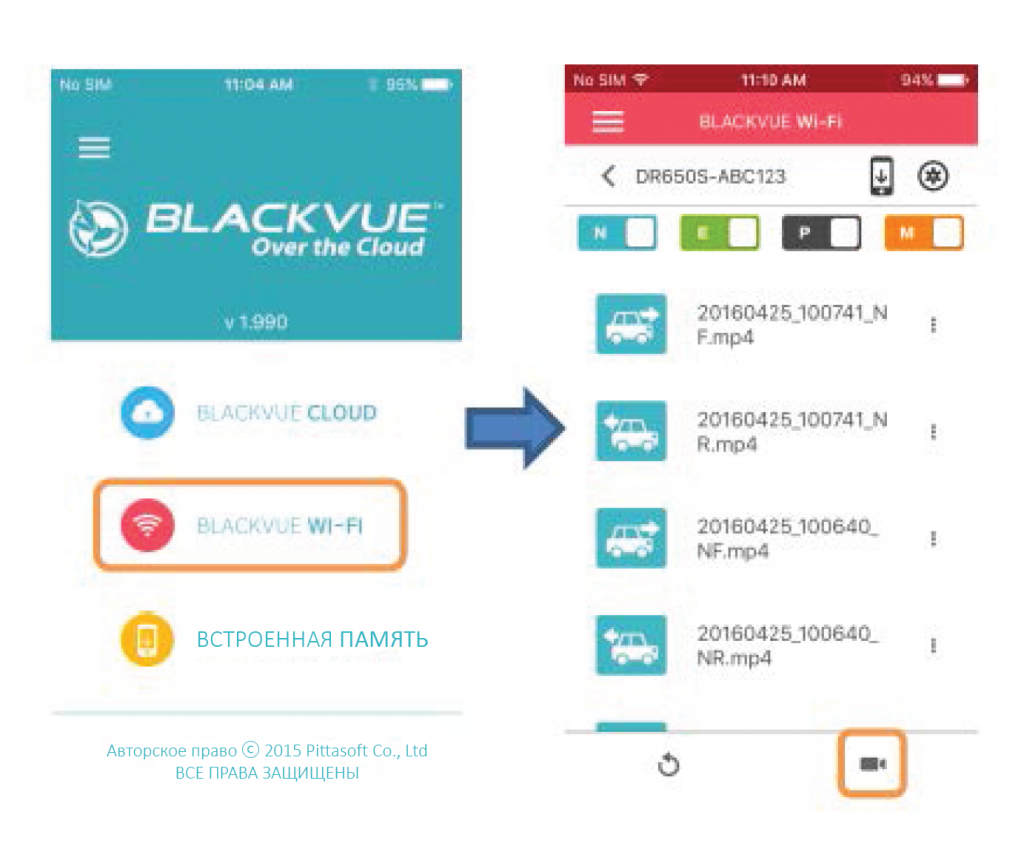
Включите оповещения видеорегистратора:
- Войдите в приложение BlackVue.
- Коснитесь значка меню и выберите свой адрес электронной почты, чтобы открыть «Настройки учетной записи».
- Убедитесь, что «Оповещения видеорегистратора» активированы.
* Далее вы можете выбрать, получать уведомления «Сервис Cloud подключен» / «Сервис Cloud отключен», или нет.
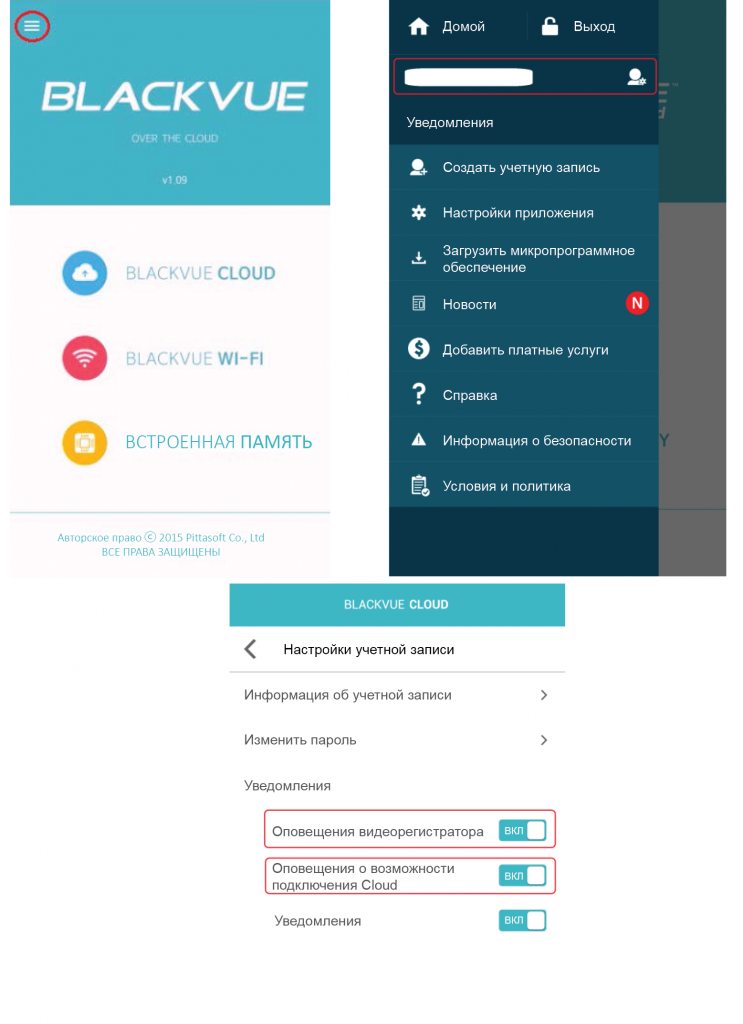
Настройте, в каких случаях видеорегистратор будет отправлять оповещения:
- Войдите в приложение BlackVue.
- Выберите «BLACKVUE CLOUD».
-
Нажмите на возле имени вашей камеры и выберите Настройки камеры > Настройки прошивки > Настройки Cloud > Настройки push-уведомлений
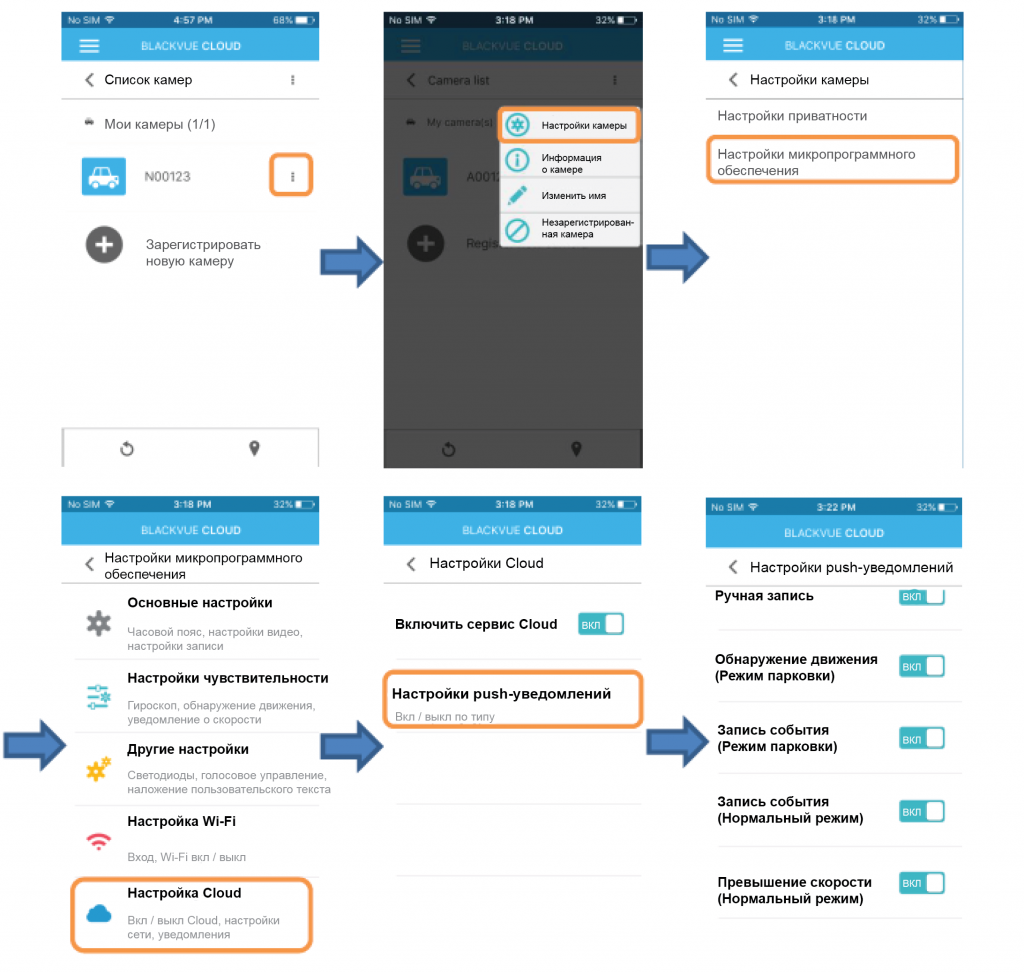
- Укажите в настройках, когда вы хотите получать push-уведомления.
Если сервис Cloud включен, настройки автоматического переключения Wi-Fi не могут быть изменены. Wi-Fi автоматически включается при включении видеорегистратора и остается включенным. Можно изменить параметры следующим образом:
Использование приложения BlackVue:
Если вы не используете сервис Cloud, можно установить автоматические настройки Wi-Fi.
- Перейдите на смартфоне в раздел «Параметры» > «Wi-Fi» и подключите свой видеорегистратор.
- Откройте приложение BlackVue. Выберите «BLACKVUE WI-FI» > «Настройки» > «Настройки Cloud».
- Отключите «Включить сервис Cloud»
- Вернитесь в меню «Настройки микропрограммного обеспечения».
Выберите «Настройки WI-FI» -
Вы можете отрегулировать автоматические настройки WI-FI
ВКЛ ВЫКЛ Автозапуск WI-FI WI-FI запускается при включении видеорегистратора Wi-Fi не запускается при включении видеорегистратора. Автовыключение WI-FI Wi-Fi выключается, если он неактивен в течение 10 минут Wi-Fi не выключается автоматически Вы можете нажать на кнопку Wi-Fi / Формат на видеорегистраторе для ручного включения и выключения.
- Вернитесь в меню «Настройки микропрограммного обеспечения», нажмите < и затем нажмите «Сохранить и закрыть».
С использованием BlackVue Viewer:
- Извлеките карту microSD из видеорегистратора.
- Вставьте карту в устройство считывания карт microSD и подключите к компьютеру.
- Запустите программу BlackVue Viewer.
- В BlackVue Viewer перейдите в «Параметры (Windows)» / «BlackVue Viewer» -> «Личные настройки (Mac)» для доступа к панели настроек.
- Перейдите на вкладку «Настройки Cloud» и в разделе «Включить сервис Cloud» выберите «Откл.»
- Перейдите на вкладку «WI-FI и другое» и установите желаемые автоматические настройки WI-FI.
- Нажмите «Сохранить и закрыть».
- Нельзя получить доступ к карте, когда смартфон напрямую подключен к Wi-Fi видеорегистратора, поскольку в это время смартфон не может подключиться к Интернету для доступа к серверу карты.
- Если вы сохранили запись во внутренней памяти и просматриваете её там, то сможете увидеть карту и данные GPS (скорость, местоположение) при условии, что смартфон в этот момент подключен к Интернету.
- Сведения о GPS (скорость и расположение) отображаются при доступе к записям видеорегистратора через Cloud, при условии, что вы дали приложению BlackVue доступ к данным GPS вашего видеорегистратора.
- Если штамп скорости отображает скорость как «-- км/ч» или «-- миль/ч» на записях, то это значит, что функция GPS не работала во время записи. Если проблема с GPS сохраняется, см. статью по устранению неполадок GPS.
Приложение BlackVue (ранее именуемое BlackVue C) поддерживает все модели видеорегистратора BlackVue со встроенным Wi-Fi.
Хотя всплывающее окно информирует вас о том, что приложение BlackVue Legacy (ранее именуемое «Приложение BlackVue») больше не поддерживается (т.е. больше не будет обновлений для этого приложения), его можно использовать с совместимыми видеорегистраторами BlackVue.
- Вы будете получать уведомления/оповещения в приложении BlackVue только в том случае, если ваш видеорегистратор включен и подключен к точке доступа Wi-Fi, сохраненной в настройках точки подключения к Cloud.
- Убедитесь, что вы включили push-уведомления и установили подходящие настройки push-уведомлений.
- Вы должны быть зарегистрированы в приложении BlackVue на Вашем смартфоне на базе Android/iOS и должны быть подключены к Интернету для получения уведомлений через Cloud.
- В приложении BlackVue выберите BLACKVUE CLOUD и войдите в свою учетную запись.
- Нажмите «Да» для получения push-уведомлений (можно настроить позже).
- Выберите «Зарегистрировать новую камеру».
- Зарегистрируйте камеру одним из следующих способов:
- Приложение запросит разрешение на доступ к данным GPS видеорегистратора. Если вы разрешите доступ, приложение сможет показывать расположение и скорость, зафиксированные вашим видеорегистратором. Если вы запретите доступ, вы не сможете увидеть в Cloud местоположение и скорость, зафиксированные видеорегистратором (впоследствии доступ может быть предоставлен в «Настройках конфиденциальности»).
QR-код: Нажмите «Сканировать QR-код» и расположите QR-код параллельно экрану смартфона.

или
Регистрация вручную: Введите серийный номер камеры и код Cloud и нажмите «Зарегистрировать».
Если ваш видеорегистратор совместим с Cloud, но QR-код или код Cloud отсутствует, отправьте нам на почту CS@pittasoft.com фотографию/снимок экрана с серийным номером видеорегистратора и идентификатором SSID (адрес MAC)
* Чтобы найти серийный номер, отсоедините кабели и, нажав на кнопку фиксации, аккуратно снимите видеорегистратор с крепления. Серийный номер отображается на серебристой этикетке.
* Чтобы найти идентификатор SSID (адрес MAC), включите камеру и включите Wi-Fi в вашем смартфоне. Идентификатор SSID камеры можно найти в разделе «Доступные сети Wi-Fi» смартфона.

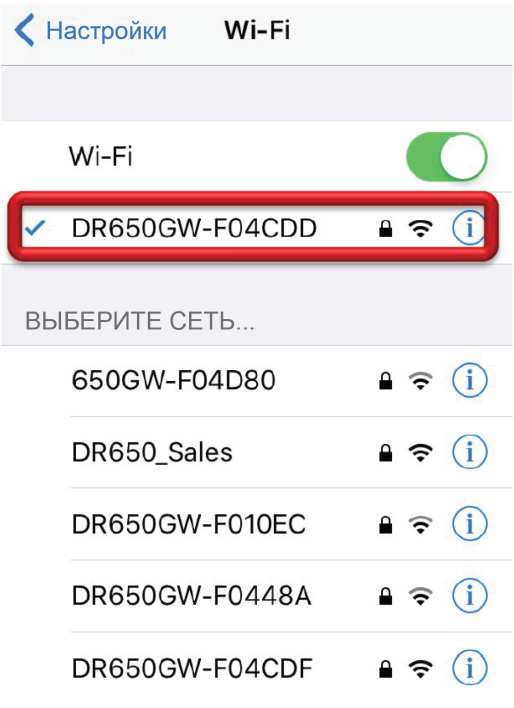
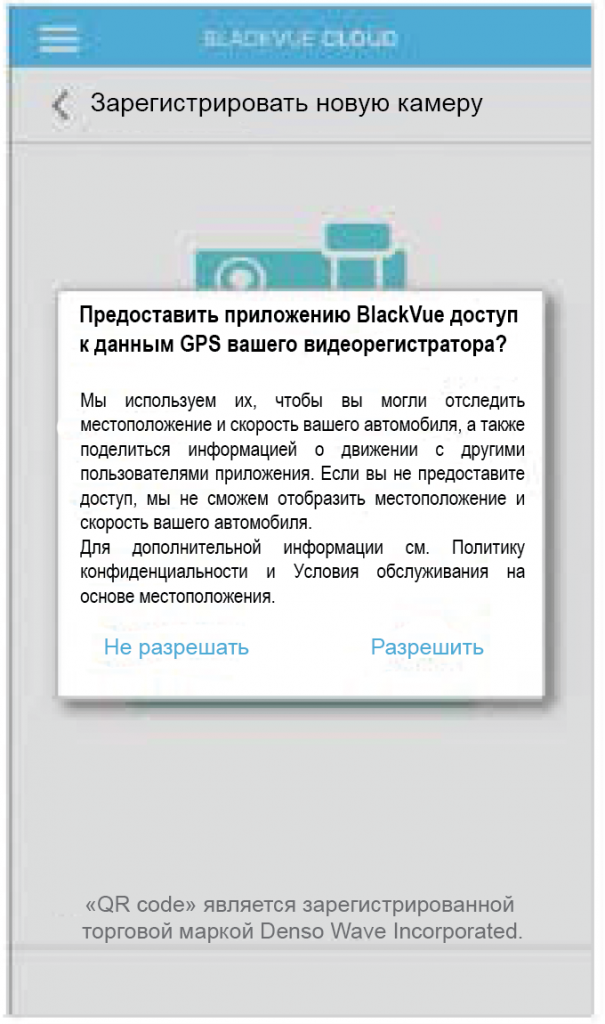
Важные примечания:
- Видеорегистратор должен находиться в радиусе действия точки доступа Wi-Fi, к которой видеорегистратору требуется подключиться.
- Видеорегистратор BlackVue может быть подключен к Wi-Fi с частотой только 2,4 ГГц [не путать с Интернетом 3G или 4G].
- Во время настройки параметров точки доступа Wi-Fi оставайтесь рядом с видеорегистратором (расстояние между видеорегистратором и смартфоном не должно превышать 10 метров [32 фута]).
Ознакомьтесь с представленным ниже видеороликом, чтобы настроить параметры точки подключения к службе BlackVue Cloud:
Примечание: Имя приложения было изменено с «BlackVue C» на «BlackVue»
Описание:
- Убедитесь, что видеорегистратор BlackVue и мобильная точка доступа Wi-Fi включены.
- Перейдите в «Настройки» вашего смартфона, выберите Wi-Fi и убедитесь, что Wi-Fi включен.
- Выберите видеорегистратор BlackVue из списка сетей. Номер идентификатора SSID видеорегистратора по умолчанию начинается с номера модели (например, DR650S-******).
- Введите пароль по умолчанию «blackvue» и нажмите «Присоединиться».
- Откройте приложение BlackVue C. Выберите BLACKVUE WI-FI > > Настройки Cloud.
- Убедитесь, что функция «Активировать сервис Cloud» включена. Выберите&nbsli; «Настройки точки подключения к Cloud»
- Выберите из списка точку доступа Wi-Fi и введите пароль. Нажмите 2 и 3, чтобы добавить параметры дополнительных точек доступа. Затем нажмите ОК.
- Можно сохранить до 3 SSID точек доступа Wi-Fi (например, домашней точки доступа, переносной и рабочей). BlackVue подключится к первой подходящей точке доступа в следующем порядке: Точка доступа 1> Точка доступа 2 > Точка доступа 3.
- Видеорегистратор BlackVue не совместим с беспроводными сетями с частотой 5 ГГц.
- 8. Вернитесь в меню «Настройки микропрограммного обеспечения», нажмите <, а затем – «Сохранить и закрыть».
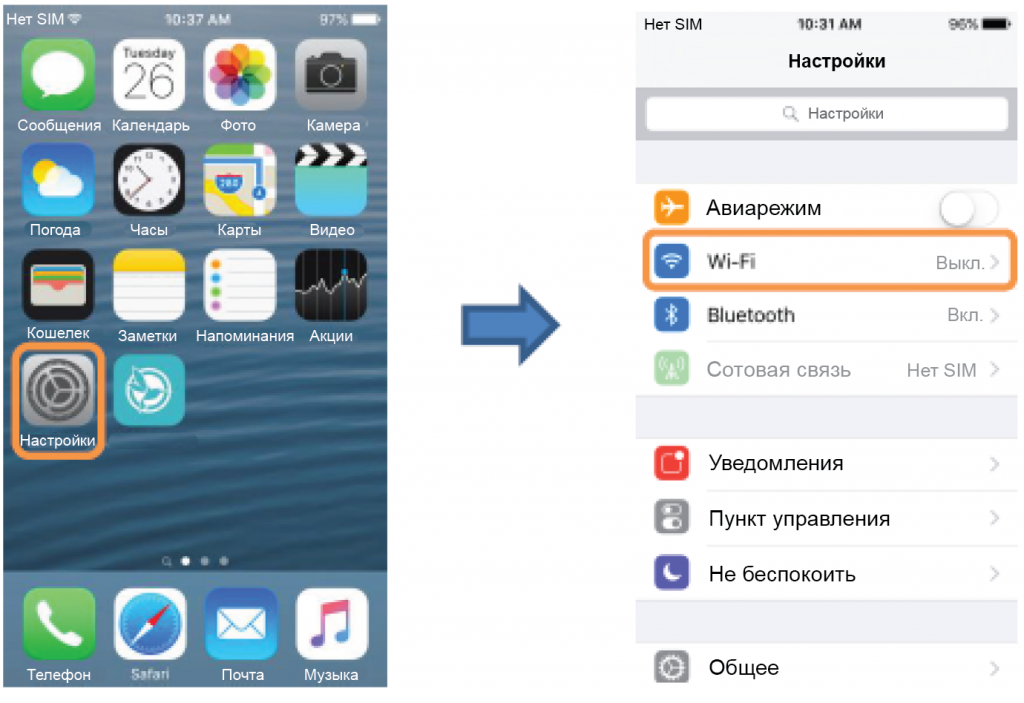
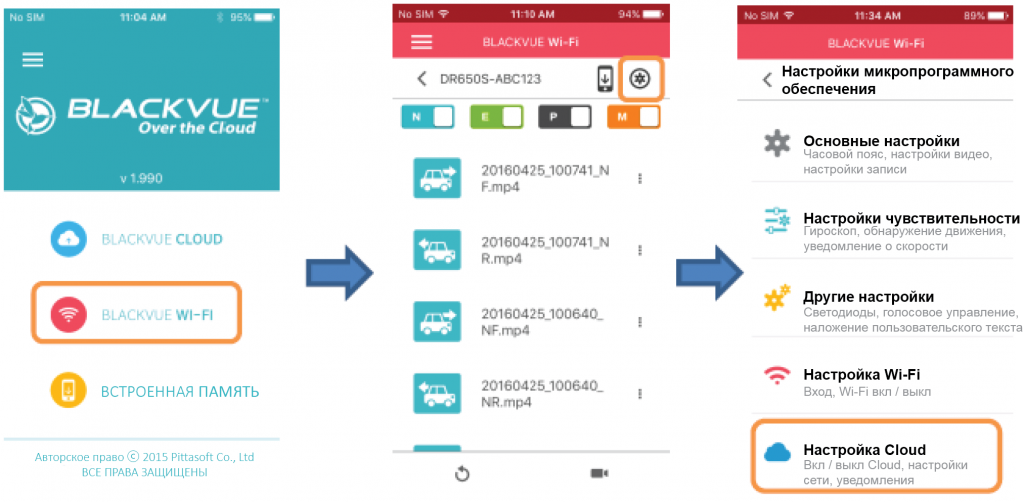
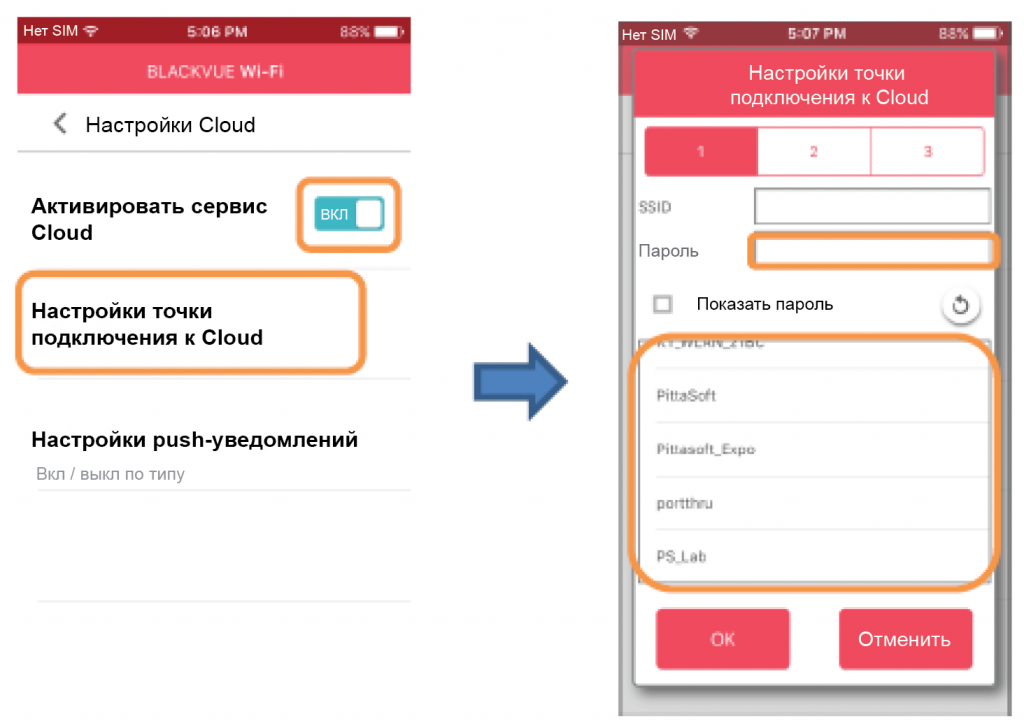
Примечание
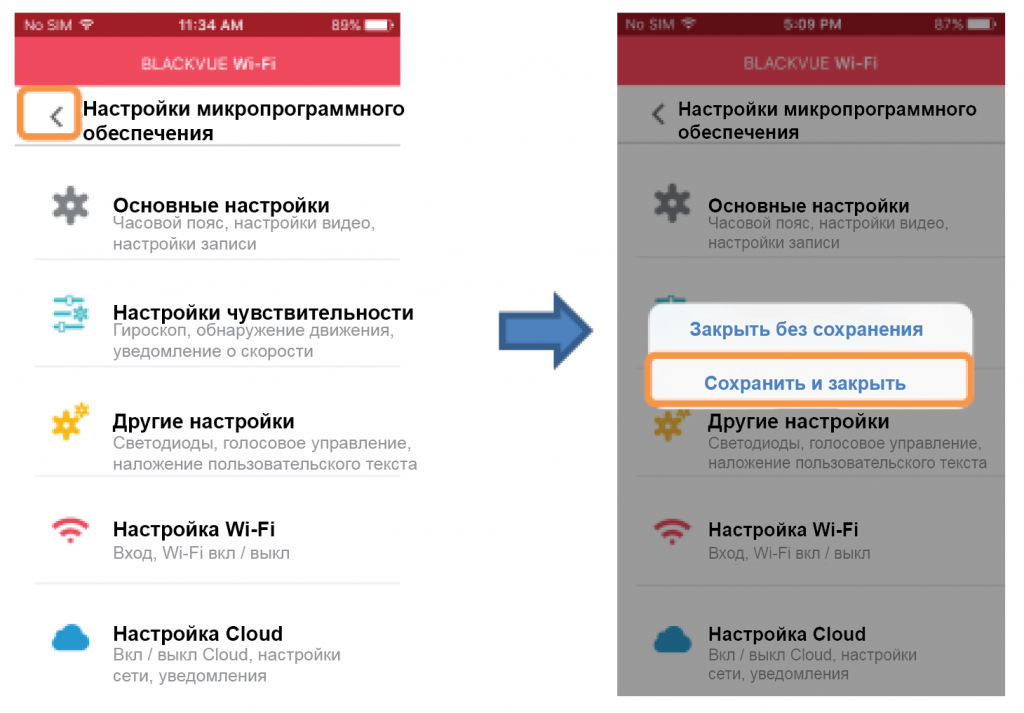
После перезагрузки видеорегистратор автоматически подключится к точке доступа Wi-Fi.
Если видеорегистратор подключен к Cloud надлежащим образом, значок камеры будет выделен светло-синим цветом, как показано ниже:
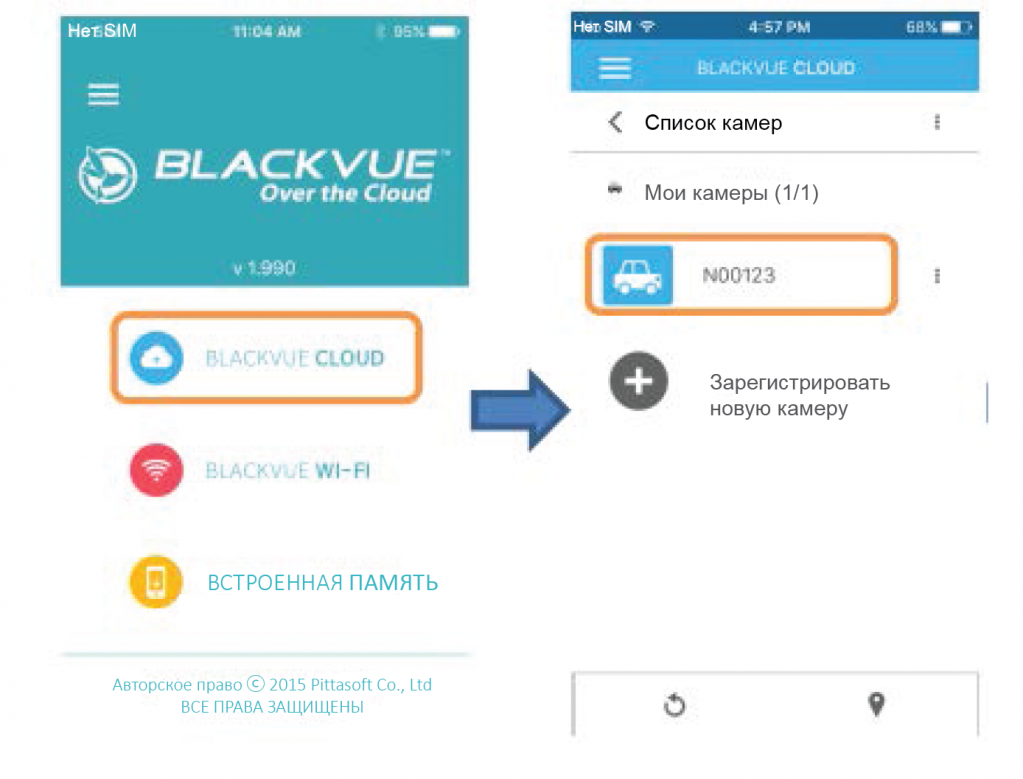
Для подключения к Интернету BlackVue Cloud требуются минимальные данные.
В меню BLACKVUE CLOUD приложения BlackVue существует три следующих вида сервисов и использования данных:
- LiveView:Данные используются со скоростью 600 кбит/с (килобит в секунду).
- Видео по запросу / Воспроизведение (папка «Камера» или «Cloud»): При воспроизведении записи данные используются в соответствии с качеством видео (битрейт), установленным в настройках микропрограммного обеспечения видеорегистратора, т. е. если установлено высокое качество и FHD+HD 30 кадров/с, скорость трафика данных составит 8 Мбит/с для передней камеры и 4 Мбит/с – для задней.
- Скачивание/загрузка файла: При скачивании файла на встроенное запоминающее устройство или при загрузке файла в Cloud данные используются в соответствии с размером файла, т. е. при размере видеофайла 50 Мбайт объем используемых данных также составляет 50 Мбайт.
|
Качество |
Камера |
FHD+HD 30 кадров/с |
FHD+HD 15 кадров/с |
HD+HD 30 кадров/с |
HD+HD 15 кадров/с |
|
Высшее |
Передняя |
10 Мбит/с |
8 Мбит/с |
8 Мбит/с |
6 Мбит/с |
|
Задняя |
5 Мбит/с |
4 Мбит/с |
5 Мбит/с |
4 Мбит/с |
|
|
Высокое |
Передняя |
8 Мбит/с |
6 Мбит/с |
6 Мбит/с |
5 Мбит/с |
|
Задняя |
4 Мбит/с |
3 Мбит/с |
4 Мбит/с |
3 Мбит/с |
|
|
Стандартное |
Передняя |
6 Мбит/с |
4 Мбит/с |
4 Мбит/с |
4 Мбит/с |
|
Задняя |
3 Мбит/с |
2 Мбит/с |
3 Мбит/с |
2 Мбит/с |
Примечание: Приведенные выше сведения о трафике данных являются лишь приблизительными, и фактический трафик данных может отличаться в зависимости от условий использования.
Сервис BlackVue Cloud работает только с видеорегистраторами серии DR650S и DR650GW, выпущенными после апреля 2015 г. Для проверки совместимости вашей модели DR650GW с сервисом Cloud и получения защитного кода Cloud (QR-кода), отправьте нам фотографию/снимок экрана с серийным номером видеорегистратора и идентификатором SSID (МАС-адресом) на почту cs@pittasoft.com
*Серийный номер находится на упаковке и на видеорегистраторе. Чтобы найти серийный номер, отсоедините кабели и, нажав на кнопку фиксации, аккуратно снимите видеорегистратор с крепления. Вы увидите серийный номер на серебристой наклейке.
Чтобы найти идентификатор SSID (МАС-адрес), включите камеру и Wi-Fi на вашем смартфоне. Идентификатор SSID камеры отображается в списке доступных сетей Wi-Fi в вашем смартфоне. Он должен выглядеть следующим образом: DR650GW-XXXXXX (6 цифр/букв).
*Если вы изменили идентификатор SSID, вы можете восстановить SSID по умолчанию в меню настроек видеорегистратора/микропрограммного обеспечения --> «Настройки Wi-Fi» --> «Учетные данные» --> Оставьте поле SSID пустым --> «Сохранить и закрыть»
Примеры:

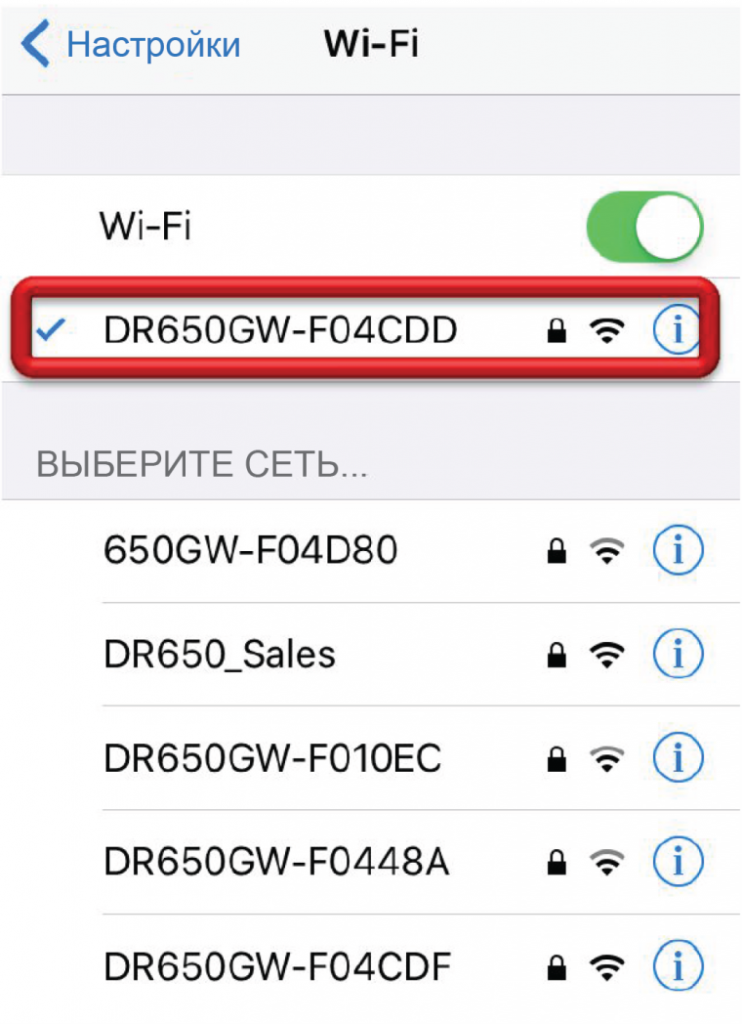
Если вам необходимо отвязать видеорегистратор от аккаунта Cloud, к которому вы не имеете доступ, то отправьте заявку через эту форму
- Убедитесь в правильной конфигурации «Настроек точки подключения к Cloud».
- Видеорегистратор подключается к BlackVue Cloud только в том случае, если он включен и находится в списке добавленных точек доступа Wi-Fi.&nbsli;
- Можно проверить, подключен ли ваш видеорегистратор к Cloud в данный момент, используя приложение BlackVue или BlackVue Viewer.
- Когда видеорегистратор отключен от Cloud, у вас нет доступа к записям, сохраненным на карте microSD в папке «Камера» или к тем, которые были загружены в Cloud.
* Если значок камеры синего цвета, видеорегистратор подключен к Cloud соответствующим образом.
Если значок камеры серого цвета, видеорегистратор не подключен к Cloud.
Вы можете проверить службы, используемые на текущий момент, в пункте «Информация об учетной записи»
- Откройте приложение BlackVue.
- Нажмите меню и выберите свой адрес электронной почты, чтобы открыть «Настройки учетной записи».
- Выберите «Информация об учетной записи».
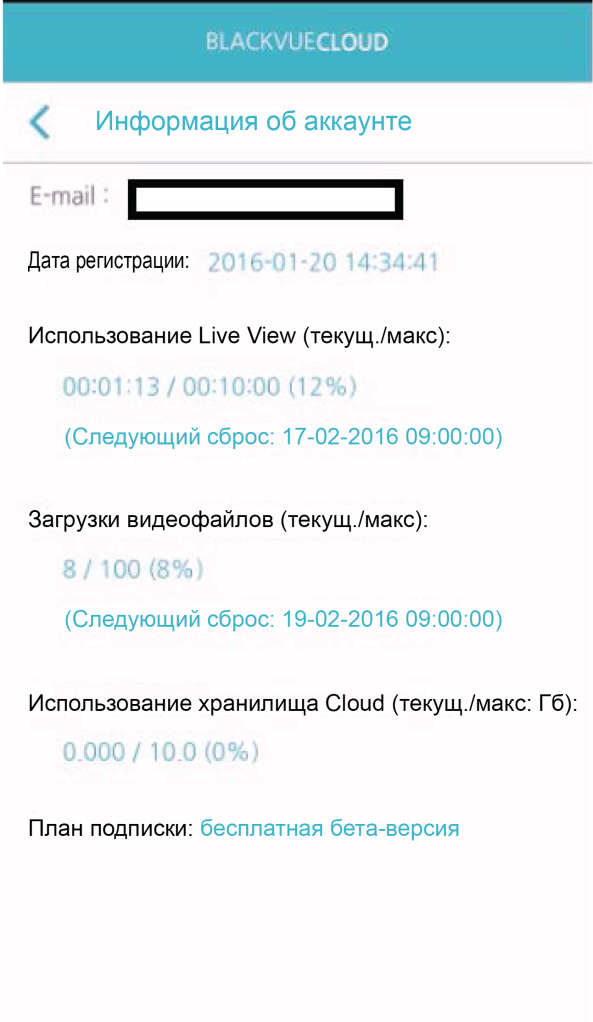
Бесплатная учетная запись начального уровня включает:
- 10 минут просмотра Live View в день (ежедневный сброс)
- 100 раз удаленного воспроизведения файлов или загрузок в месяц (сброс каждые 30 дней)
- 5 ГБ места в хранилище Cloud
- 1 канал видеорегистратора
Срок хранения файла:
- Файлы, скопированные в Cloud, будут храниться на наших серверах в течение 90 дней. Через 90 дней они будут автоматически удалены с серверов. Сохраняйте необходимые вам видео на смартфоне или компьютере.
В месяц через Cloud можно воспроизвести или загрузить максимум 100 записей. Этот лимит обнуляется каждые 30 дней. Появление уведомления «Превышение лимита воспроизведения файлов и загрузок» значит, что в этом месяце вы достигли предела воспроизведений/загрузок через Cloud.
Чтобы проверить, когда будет следующий сброс, откройте приложение BlackVue -> «Вход» -> выберите свой адрес электронной почты, чтобы открыть настройки учетной записи -> Выберите «Информация об аккаунте». Отобразятся сведения о вашей учетной записи, как показано в следующем примере:
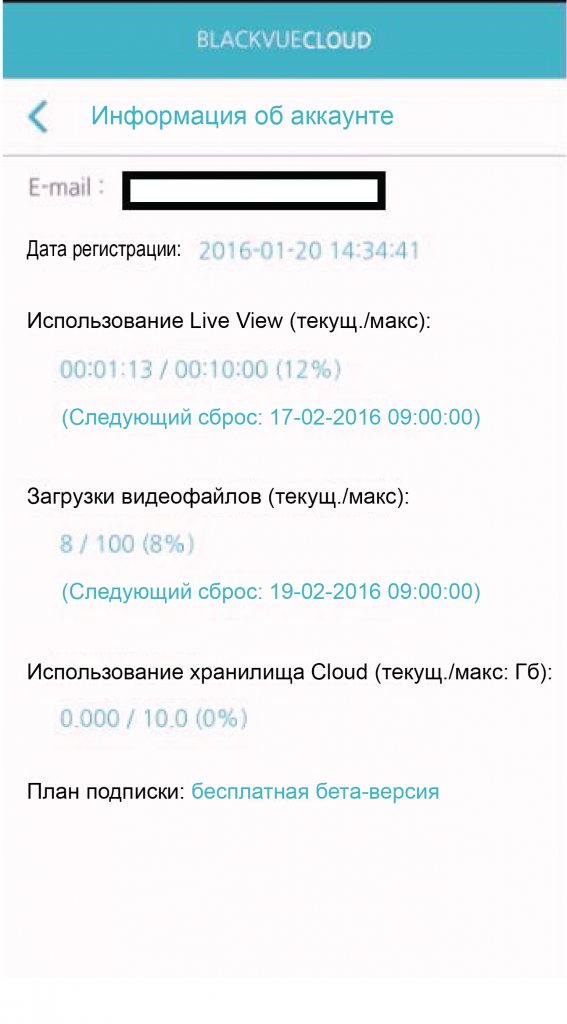
Просмотр в реальном времени Live View через Cloud доступен в течение 10 минут в день. Этот лимит обнуляется каждые 24 часа. Можно приобрести дополнительные минуты Live View в приложении BlackVue -> «Добавить платные функции».
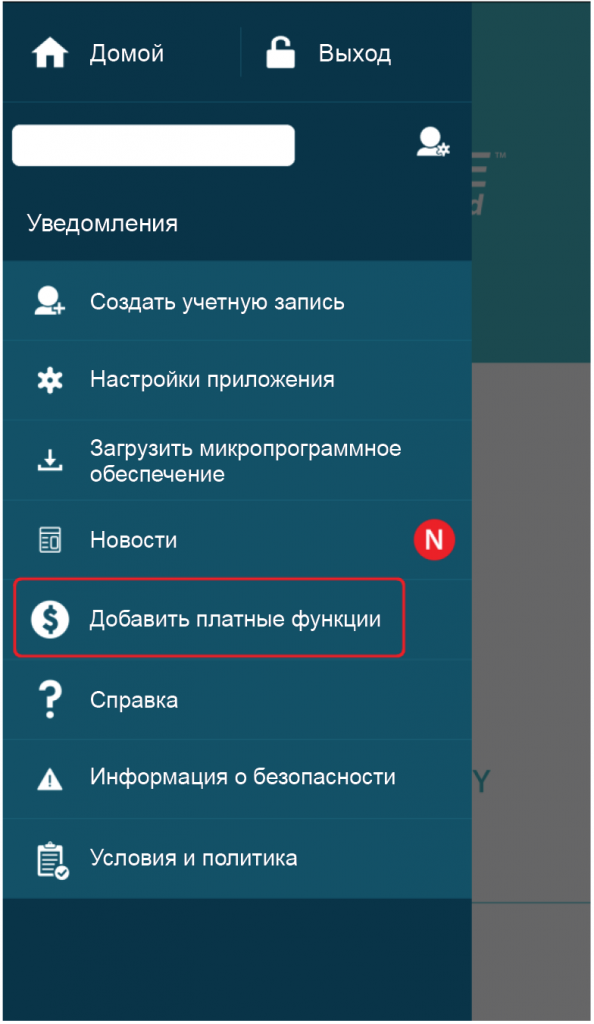
Видеорегистратор единовременно может быть зарегистрирован только в одной учетной записи в приложении BlackVue.
Если вы хотите, чтобы у кого-либо был доступ к вашему видеорегистратору через Cloud, вам необходимо поделиться с ним идентификатором электронной почты и паролем вашей учетной записи приложения BlackVue. Тем не менее, только один пользователь может войти в систему и получить доступ к видеорегистратору, автоматически будет совершен выход из учетной записи другого устройства, на котором уже был выполнен вход.
Вы не можете выйти в Интернет на смартфоне, когда он подключен к Wi-Fi сети видеорегистратора.
Видеорегистратор выступает в качестве точки доступа Wi-Fi, но не предоставляет доступ в Интернет. Это аналогично случаю, когда смартфон подключен к точке доступа Wi-Fi, при этом он не может подключиться к какой-либо другой точке доступа Wi-Fi или к 3G/4G сети . Таким же образом, когда смартфон подключен к видеорегистратору, он не может получить доступ к какой-либо точке доступа Wi-Fi или 3G/4G сети.
Бесплатно в приложении BlackVue может быть зарегистрирован только один видеорегистратор (Бесплатная учетная запись начального уровня). Тем не менее, вы можете приобрести дополнительные каналы для камеры и зарегистрировать до 3 видеорегистраторов в одной и той же учетной записи.
В течение 10 минут в день вы можете бесплатно получить доступ к просмотру видео в реальном времени Live View через Cloud (Бесплатная учетная запись начального уровня). Вы можете приобрести дополнительные минуты в приложении BlackVue.
* Дополнительные минуты Live View не имеют срока действия.
Чтобы сделать покупки в приложении BlackVue, откройте его -> Нажмите значок меню в верхнем левом углу -> Нажмите «Добавить платные функции».
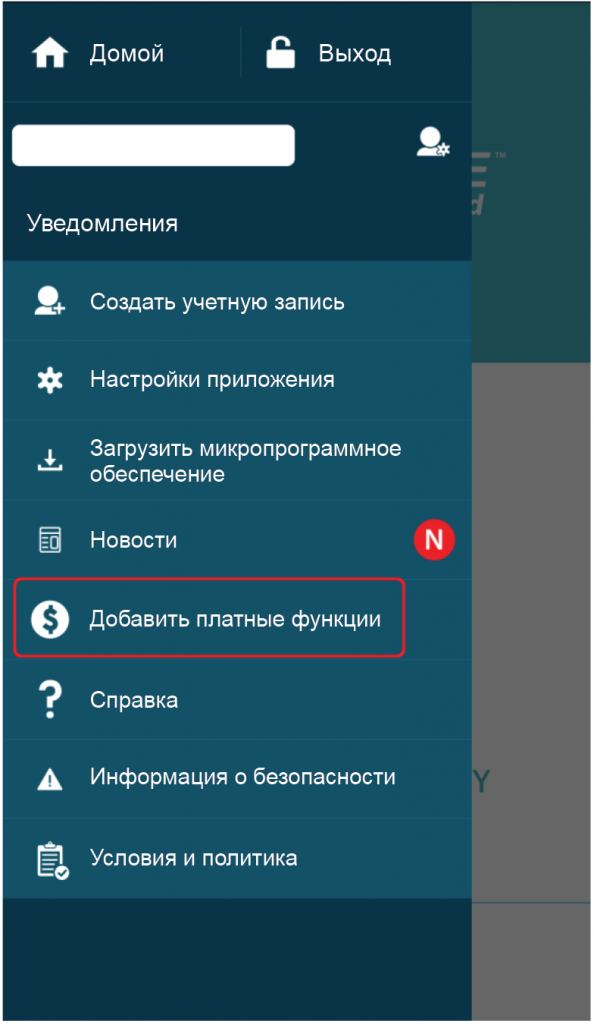
Записи автоматически не загружаются в хранилище BlackVue Cloud. Необходимо вручную загрузить нужные записи в BlackVue Cloud с помощью приложения BlackVue или BlackVue Viewer.
Важное примечание: Записи будут автоматически удалены из хранилища BlackVue Cloud после 90 дней (3 месяцев) с даты их загрузки.
Использование приложения BlackVue:
*Убедитесь, что видеорегистратор и смартфон подключены к Интернету (точке доступа Wi-Fi)
- Войдите в приложение BlackVue.
- Выберите BLACKVUE CLOUD -> Выберите камеру.
- Коснитесь значка рядом с видеофайлом, который вы хотите загрузить в хранилище BlackVue Cloud, и выберите «Скопировать в Cloud».

С использованием BlackVue Viewer:
*Убедитесь, что ваш видеорегистратор и смартфон подключены к Интернету.
- Запустите BlackVue Viewer.
- Выберите CLOUD -> «Вход» -> Выберите вашу камеру.
- Нажмите правой кнопкой мыши на видеофайл, который вы хотите загрузить в хранилище BlackVue Cloud и выберите «Скопировать в Cloud».
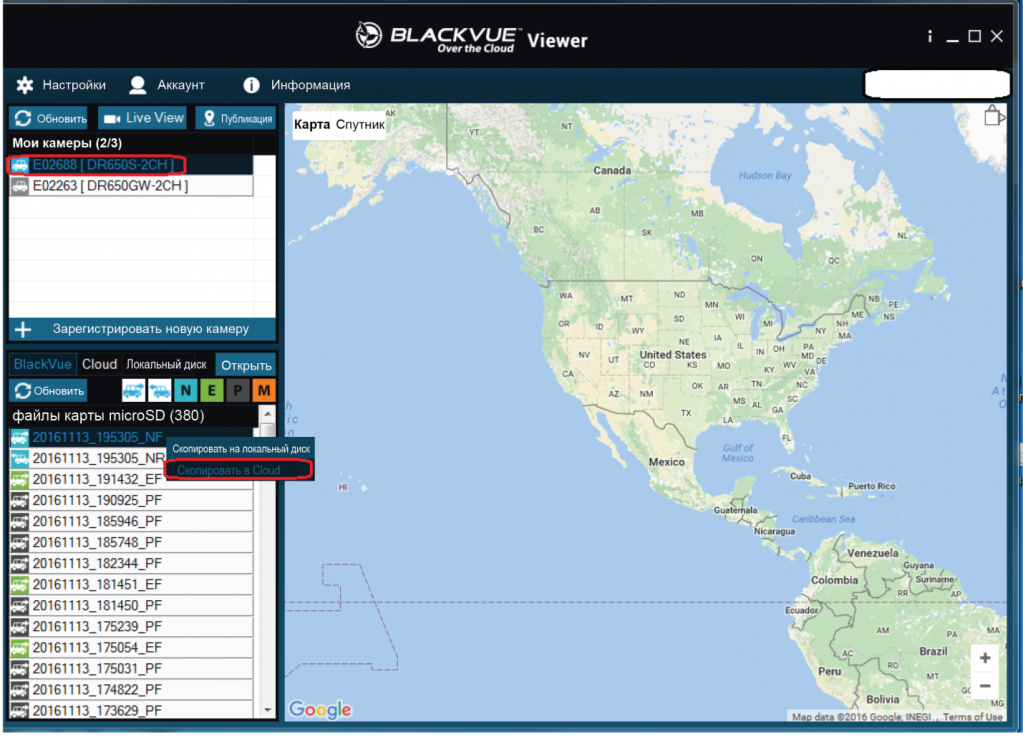
- При регистрации видеорегистратора в сервисе BlackVue Cloud приложение запросит ваше разрешение на предоставление доступа к GPS-данным видеорегистратора.
-
Если вы выберите не разрешать, вы не сможете увидеть в Cloud местоположение и скорость, зафиксированные видеорегистратором.
- Если вы выберите не разрешать, вы не сможете увидеть в Cloud местоположение и скорость, зафиксированные видеорегистратором.
Если вы предоставите доступ, наш сервер Cloud сможет получить доступ и поделиться местоположением вашего видеорегистратора и вашей скоростью, а также вы сможете увидеть данную информацию (скорость и местоположение вашего автомобиля) при доступе к видеорегистратору через Cloud. Чтобы запретить доступ, необходимо отменить регистрацию видеорегистратора в вашей учетной записи и зарегистрировать его снова, выбрав запретить при появлении всплывающего окна.
Также можно предоставить доступ к «Настройкам конфиденциальности» камеры следующим образом:
Откройте приложение BlackVue -> Выберите BLACKVUE CLOUD -> нажмите на значок меню камеры и выберите «Настройки камеры» -> Выберите «Настройки конфиденциальности».
При необходимости можно также опубликовать видео, аудио и имя камеры Live View.
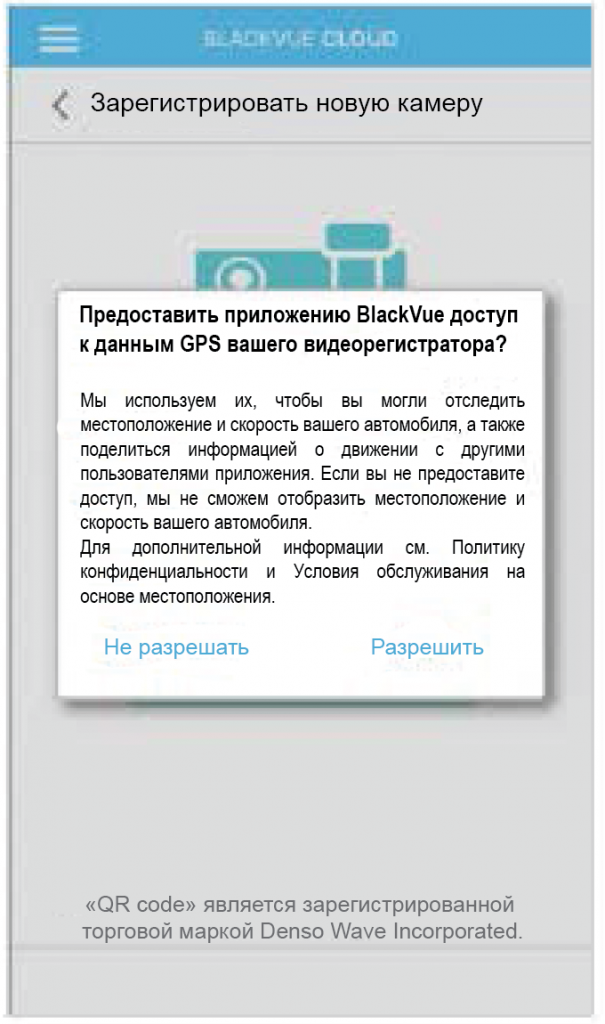
Также можно предоставить доступ к «Настройкам конфиденциальности» камеры следующим образом:
Откройте приложение BlackVue -> Выберите BLACKVUE CLOUD -> нажмите на значок меню камеры и выберите «Настройки камеры» -> Выберите «Настройки конфиденциальности».
При необходимости можно также опубликовать видео, аудио и имя камеры Live View.
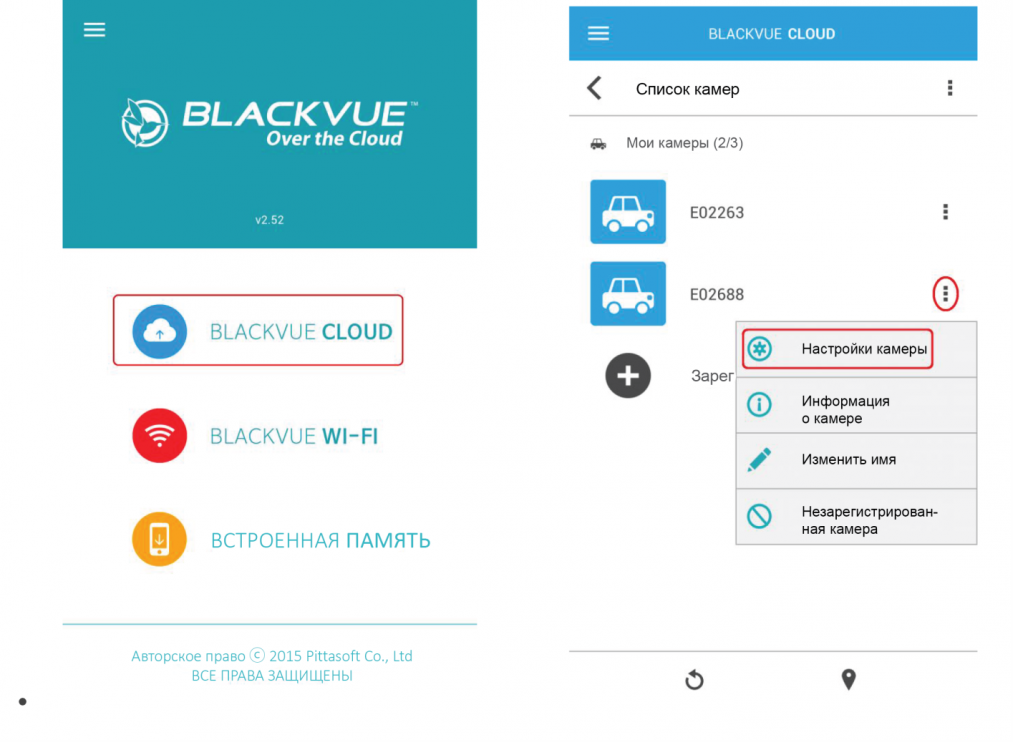
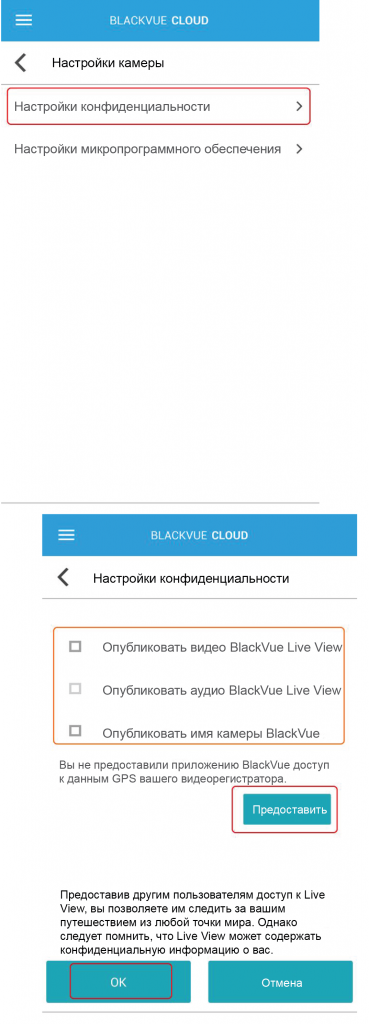
- Проверьте, совместим ли ваш видеорегистратор с сервисом BlackVue Cloud.
- Обновите микропрограммное обеспечение видеорегистратора до последней версии, совместимой с сервисом Cloud, которая доступна на нашем сайте.
- Загрузите последнюю версию приложения BlackVue на ваш смартфон на базе Android / IOS или BlackVue Cloud Viewer [windows]/[mac] на ваш компьютер. Приложения доступны на официальной странице загрузок BlackVue.
- Зарегистрируйтесь/войдите в приложение BlackVue или BlackVue Cloud Viewer.
- Зарегистрируйте видеорегистратор в своей учетной записи в приложении BlackVue или BlackVue Cloud Viewer.
- Задайте «Настройки точки подключения к Cloud», чтобы предоставить вашему видеорегистратору доступ к BlackVue Cloud.
- После правильной конфигурации и сохранения настроек видеорегистратор перезагрузится, и после подключения к Cloud будет получено голосовое сообщение «соединение с Cloud установлено».
- Далее вы можете настроить push-уведомления через Cloud.
*Вы в любое время можете проверить, подключен ли ваш видеорегистратор к BlackVue Cloud.
- Продукты BlackVue можно приобрести у наших официальных дистрибьюторов; (и их дилеров) в вашей стране.
- Вы также можете приобрести продукты BlackVue прямо в нашем официальном интернет-магазине.
Важное примечание: Наши официальные, единоличные и общие дистрибьюторы обязаны соблюдать стандарты, которые неофициальные дистрибьюторы не соблюдают. Законные дистрибьюторы будут обеспечивать поддержку, за которую неофициальные дистрибьюторы могут не взять на себя ответственность. Будьте особенно внимательны при совершении покупок через Интернет. Во избежание проблем с покупками убедитесь, что дистрибьютор является официальным.
Измените идентификатор SSID/пароль сети Wi-Fi с помощью BlackVue PC Viewer (Windows или Mac):
- Выключите видеорегистратор и извлеките карту microSD из видеорегистратора.
- Вставьте карту в устройство считывания карт microSD и подключите к компьютеру.
- Запустите программу BlackVue Viewer.
- В BlackVue Viewer перейдите в «Настройки» (Windows) / Windows Viewer-> «Личные настройки» (Mac) для доступа к панели настроек.
- Перейдите во вкладку «Wi-Fi и другое» и в разделе «Учетные данные» измените пароль.
- Нажмите «Сохранить» и «Закрыть».
* Пароль Wi-Fi видеорегистратора чувствителен к регистру, что означает, что буквы «а», написанные в верхнем регистре («А») и в нижнем регистре («а») считаются разными буквами.
* При нажатии кнопки «Сброс» пароль заменится на пароль по умолчанию: blackvue
Изменение идентификатора SSID/пароля сети Wi-Fi через Cloud:
* Убедитесь, что видеорегистратор и смартфон подключены к Интернету (точке доступа Wi-Fi)
- Войдите в приложение BlackVue.
- Выберите BLACKVUE CLOUD.
- Выберите «Настройки камеры» > «Настройки микропрограммного обеспечения» > «Настройки Wi-Fi» > «Учетные данные».
- 4. Вернитесь в меню «Настройки микропрограммного обеспечения», нажмите < , затем нажмите «Сохранить и закрыть».
Можно изменить идентификатор SSID и пароль сети Wi-Fi камеры.
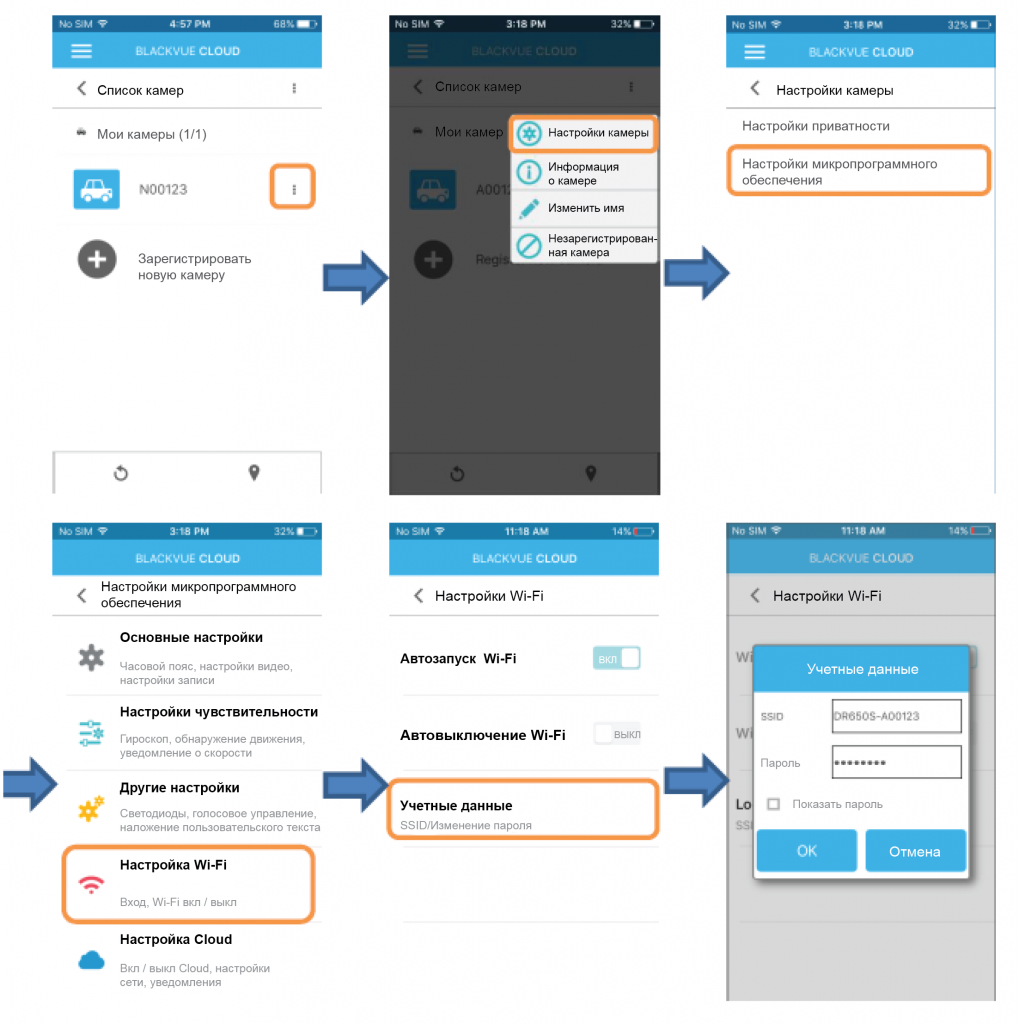
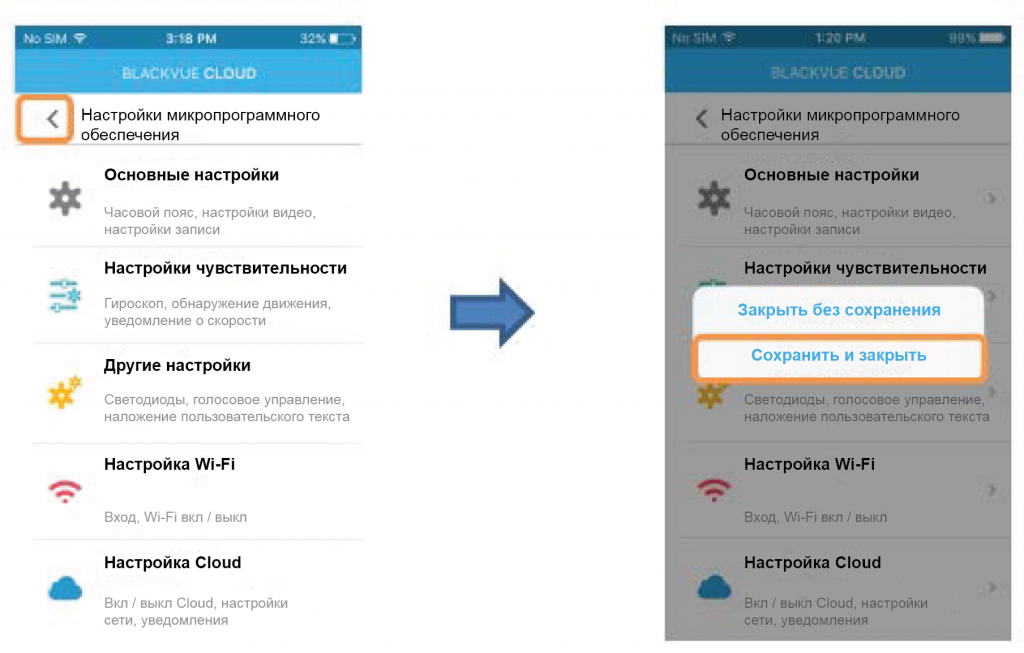
- Удалите сохраненные сведения о сети Wi-Fi видеорегистратора в настройках Wi-Fi смартфона:
- Android: нажмите на идентификатор SSID сети Wi-Fi видеорегистратора, удерживайте, и когда появится всплывающее окно, щелкните
«Забыть сеть». - iOS: Нажмите на значок информации и затем выберите «Забыть сеть».
- Выключите Wi-Fi смартфона. Кроме того, отключите Wi-Fi видеорегистратора, нажав кнопку Wi-Fi, расположенную сбоку на видеорегистраторе, подождите 10 ~ 15 секунд и повторно нажмите кнопку, чтобы включить видеорегистратор. Теперь включите Wi-Fi смартфона и попытайтесь подключиться к видеорегистратору.
- Если действия выше не помогли решить проблему, сбросьте пароль Wi-Fi видеорегистратора или обновите прошивку видеорегистратора и попробуйте снова.
- Иногда некоторые смартфоны не могут подключиться к Wi-Fi видеорегистратора. Если возможно, попробуйте подключиться к Wi-Fi видеорегистратора с помощью другого смартфона и отправьте нам номер модели и версию ОС смартфона, который не может подключиться к Wi-Fi видеорегистратора.
* Обратите внимание, что пароль Wi-Fi видеорегистратора чувствителен к регистру, что означает, что одни и те же буквы, написанные разным регистром, считаются разными символами. Например, «А» и «a» считаются разными буквами.
Примечание:
- Чтобы подключить смартфон к Wi-Fi видеорегистратора BlackVue, встаньте рядом с видеорегистратором (расстояние между видеорегистратором и смартфоном не должно превышать 10 метров [32 футов])
- Убедитесь, что индикатор Wi-Fi на видеорегистраторе включен или мигает. Если нет, нажмите кнопку Wi-Fi, чтобы включить его, или перезагрузите видеорегистратор.
- Идентификатор SSID сети Wi-Fi видеорегистратора должен появиться почти мгновенно в меню сетей Wi-Fi смартфона при загрузке видеорегистратора или при нажатии на кнопку Wi-Fi. Однако для успешной установки подключения рекомендуется подождать 15 ~ 20 секунд, чтобы дать сети Wi-Fi правильно настроиться.
- Одновременно к видеорегистратору BlackVue может подключаться только один телефон или планшет. Поэтому при попытке подключиться к видеорегистратору убедитесь, что он не подключен к какому-либо другому устройству.
- Видеорегистраторы серий DR430-2CH, DR450-1CH, DR470-2CH (с подключаемым внешним модулем GPS), DR650S и 650GW с последней версией микропрограммного обеспечения перезагружаются для сохранения времени GPS навигатора в часах реального времени видеорегистратора. Видеорегистратор выдает сообщение «Сброс времени» перед перезагрузкой. Если это происходит часто, обратитесь в службу RMA для замены/ремонта часов реального времени.
- Если вы используете карту microSD стороннего производителя в видеорегистраторе BlackVue, это может стать причиной произвольной перезагрузки видеорегистратора. Вы можете попробовать устранить проблему путем форматирования карты microSD или обновления микропрограммного обеспечения.
- Если вы используете карту microSD BlackVue, но видеорегистратор произвольно перезагружается, отформатируйте карту microSD или обновите микропрограммное обеспечение, а затем вставьте карту в видеорегистратор.
- Если проблема остается даже после форматирования карты microSD BlackVue/обновления микропрограммного обеспечения, отправьте нам на электронный адрес cs@pittasoft.com следующие данные для дальнейшего решения проблемы:
- Папки «Config» и «System» из папки «BlackVue», расположенной на карте microSD.
- Самая последняя дата возникновения проблемы с перезагрузкой.
- Модель карты microSD и объем памяти.
- Как долго вы используете карту microSD?
(Чтобы найти их, выключите видеорегистратор --> извлеките карту microSD --> подключите ее к компьютеру с помощью устройства для чтения карт microSD --> откройте карту microSD--> откройте папку «BlackVue» --> из нее добавьте в архив только папки «Config» и «System» и прикрепите их к электронному письму.)
ВАЖНЫЕ ПРИМЕЧАНИЯ:
* Рекомендуется форматировать карту microSD не реже одного раза в месяц, чтобы избежать каких-либо проблем с ее работой.
* Если вы используете карту microSD в течение более чем шести месяцев, рекомендуется приобрести новую.
*-На карты microSD BlackVue предоставляется гарантия на шесть месяцев. Вы можете связаться с продавцом для замены неисправной карты microSD BlackVue в течение гарантийного периода.
* Основное требование (кроме того, что карта должна быть класса 10) заключается в том, что карта microSD должна быть отформатирована в FAT 32 [Windows] или MS-DOS (FAT) [Mac]. Мы настоятельно рекомендуем использовать карты microSD BlackVue для достижения оптимальной производительности. Причина этого заключается в том, что карты microSD в видеорегистраторе находятся под большей нагрузкой, чем в большинстве электронных приборов, таких как экшн-камеры или цифровые зеркальные фотоаппараты, поскольку на них постоянно осуществляется запись. Мы проводим комплексные испытания наших карт перед тем, как включать их в наши продукты, с целью обеспечения их высокой производительности и минимизации ее снижения с течением времени. Мы не можем гарантировать безупречную работу карт других производителей, поскольку даже карты с одинаковыми спецификациями могут отличаться от партии к партии. Это в особенности касается карт microSD SanDisk, при использовании которых в видеорегистраторах BlackVue чаще всего возникают проблемы с перезагрузкой и стабильностью.
- Убедитесь, что карта microSD подключена надлежащим образом и обнаружена компьютером.
- Если карта microSD не может быть обнаружена, используйте другое устройство для считывания карт microSD, чтобы исключить возможность неисправности устройства для считывания карт microSD.
- Загрузите BlackVue PC Viewer с нашего официального сайта и установите его, ИЛИ можно использовать программу Click&Run BlackVue Viewer, сохраненную в прошивке (карта SD -> BlackVue -> Программа-> PC Viewer для Windows/Mac->BlackVue.exe).
- Запустите BlackVue Viewer; подождите 20~30 секунд, пока BlackVue Viewer не завершит построение списка записей, и попытайтесь получить доступ к параметрам настройки или к форматированию карты microSD.
Если записи или параметры настройки не могут быть прочитаны или к ним нельзя получить доступ в BlackVue Viewer:
- Проверьте подключение microSD к компьютеру.
- Проверьте, распознается ли карта microSD компьютером и есть ли к ней доступ через «Мой компьютер»/«Дисковая утилита».
- Попробуйте использовать другое устройство для считывания карт microSD.
- Попробуйте подключить карту microSD к другому компьютеру.
Если доступ к карте microSD получить по-прежнему не удается, вставьте карту microSD в видеорегистратор и отформатируйте ее, нажав на кнопку Wi-Fi и удерживая ее в течение 15~20 секунд до тех пор, пока не раздастся звуковой сигнал камеры. После перезагрузки видеорегистратора извлеките карту microSD и снова подключите ее к компьютеру. Доступ к карте microSD должен быть получен. Если доступ отсутствует, попробуйте использовать новую карту microSD.
- Отключите кабель питания видеорегистратора и извлеките карту microSD.
- Вставьте карту в устройство для считывания карт microSD и подключите его к компьютеру.
- Откройте карту SD -> выберите BlackVue -> Программа -> Viewer для Windows -> запустите URBlackVue.exe.
- Откройте Finder и выберите устройство для считывания карт microSD из списка слева. Выберите BlackVue -> Программа -> Средство просмотра для Mac-> и запустите BlackVue Viewer.
* Убедитесь, что компьютер распознал карту microSD.
Для пользователей Windows:

Для пользователей Mac:

*Видеорегистратор осуществляет запись в режиме «Парковка» только в том случае, если он подключен с использованием контроллера BlackVue Power Magic Pro или подсоединен к аккумулятору BlackVue Power Magic Battery Pack.